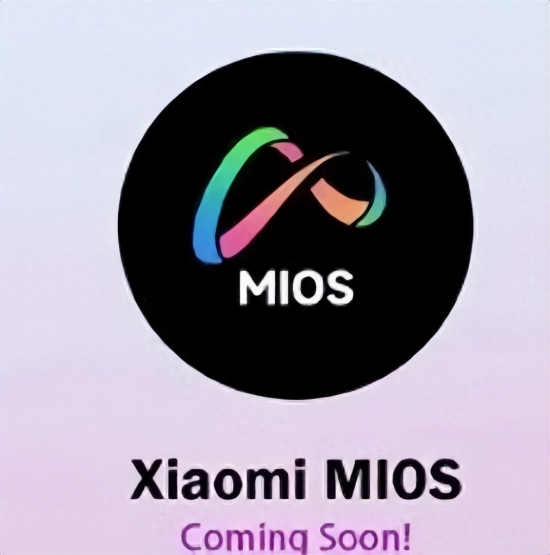qq音乐怎么转换mp3格式到u盘 qq音乐怎么转换mp3格式电脑操作教程
作者:佚名 来源:pc软件园 时间:2023-10-09 16:15:08
qq音乐怎么转换mp3格式到u盘?很多喜欢听歌的伙伴们在使用qq音乐下载歌曲时并非mp3格式,所以就希望可以将音乐转换魏mp3格式在保存到u盘中,小编这里为大家带来了qq音乐怎么转换mp3格式电脑操作教程,简单几步就可以完美实现转换歌曲格式并且存到mp3的操作,一起来和小编看看吧!
qq音乐怎么转换mp3格式到u盘:
1、首先我们打开QQ音乐电脑版,并点击右上角的“菜单”键;
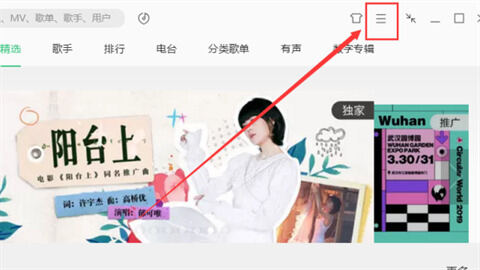
2、在菜单栏找到“设置”;
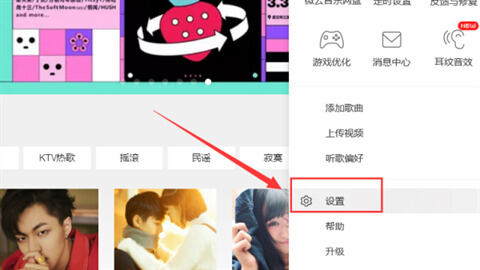
3、选择“下载与缓存”,点击默认路径后面的“更换目录”;
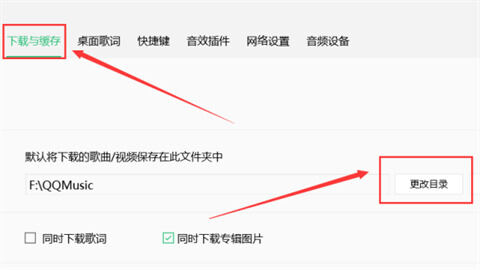
4、选择“可移动磁盘”(即用户的U盘);
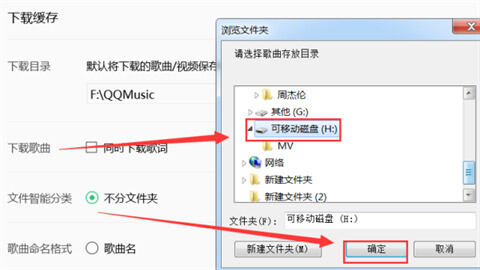
5、勾选“同时下载歌词”;
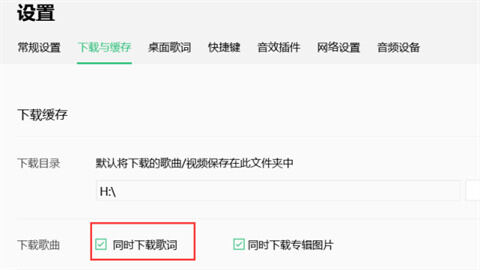
6、找到需要下载的歌曲,点击后方的下载按钮;
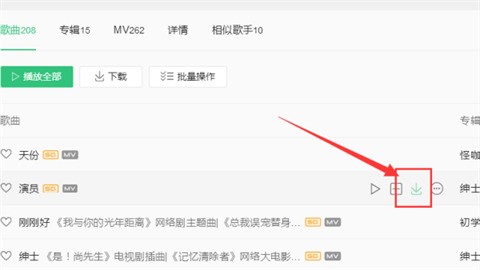
7、打开U盘可以看到已经把刚才的歌曲包括歌词成功下载到了U盘上。
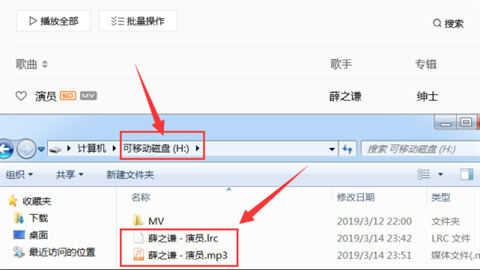
以上就是小编为大家带来的qq音乐怎么转换mp3格式到u盘以及qq音乐怎么转换mp3格式电脑操作教程的全部内容,希望能解决大家的问题。
- 上一篇:鸿蒙4.0有什么新功能怎么设置
- 下一篇:qq音乐会员可以登录几台设备账号
相关阅读
- 王者荣耀积分夺宝怎么玩 王者荣耀积分夺宝技巧最新2025
- 王者荣耀多少级可以加战队 王者荣耀加战队攻略2025
- 塞尔达呀哈哈的兑换位置在哪里 塞尔达呀哈哈全收集地图分享2025
- 饥荒温蒂的故事背景是什么 饥荒姐妹真实故事介绍2025
- 蛋仔派对赛季什么时候结束2025 蛋仔派对赛季时间表一览
- 蛋仔派对潮流纤维兑换码2025年 蛋仔派对潮流纤维兑换码永久有效大全
- 王者荣耀t0英雄排行榜最新-ss38新赛季t0英雄推荐
- 荒野大镖客2奇克的藏宝图怎么取-奇克的藏宝图位置图分享2025
- 泰拉瑞亚附魔剑种子一览表最新2025 泰拉瑞亚附魔剑种子位置大全
- 王者荣耀超长名字代码复制怎么弄 2025王者荣耀超长名字代码复制大全
更多资讯
-
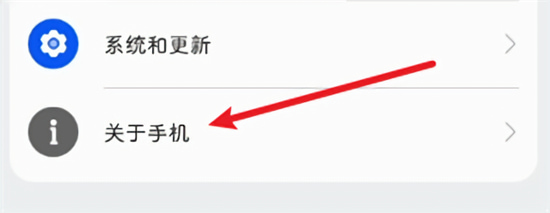 甲壳虫adb是什么软件 甲壳虫adb介绍及使用说明2024
甲壳虫adb是什么软件 甲壳虫adb介绍及使用说明2024 -
 不充值免费聊天交友软件有哪些 不充值免费聊天交友软件推荐2024
不充值免费聊天交友软件有哪些 不充值免费聊天交友软件推荐2024 -
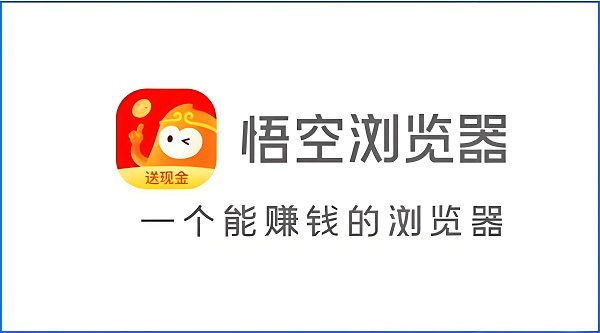 悟空浏览器邀请码在哪里填 悟空浏览器邀请码2024最新大全
悟空浏览器邀请码在哪里填 悟空浏览器邀请码2024最新大全 -
 2024年手机智能会议系统哪家好用
2024年手机智能会议系统哪家好用 -
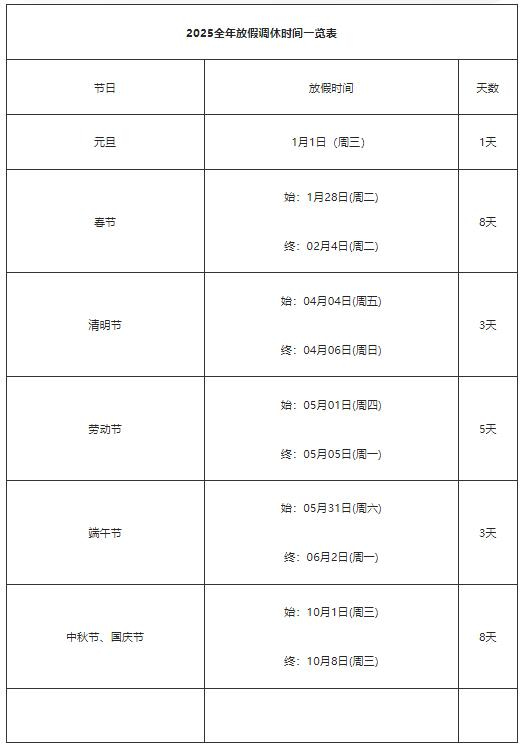 2025年放假日历表什么时候出来 2025年放假日历表最新版分享
2025年放假日历表什么时候出来 2025年放假日历表最新版分享 -
 抖音75级要充多少人民币 2024抖音级别1到75级充值价格表分享
抖音75级要充多少人民币 2024抖音级别1到75级充值价格表分享 -
 游戏带打软件哪个好用 2024年好用的游戏带打软件推荐
游戏带打软件哪个好用 2024年好用的游戏带打软件推荐 -
 正版手游平台有哪些 2024正版手游平台排行榜最新
正版手游平台有哪些 2024正版手游平台排行榜最新 -
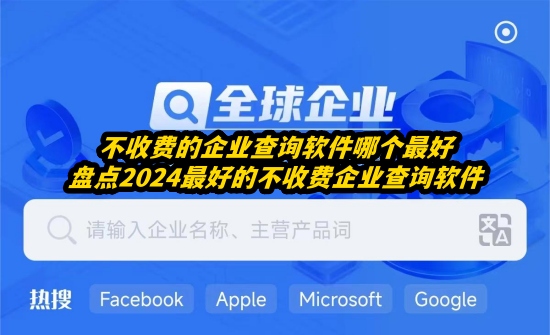 不收费的企业查询软件哪个最好-盘点2024最好的不收费企业查询软件
不收费的企业查询软件哪个最好-盘点2024最好的不收费企业查询软件 -
 ai换脸照片软件哪个好用免费-2024好用免费的ai换脸照片软件推荐
ai换脸照片软件哪个好用免费-2024好用免费的ai换脸照片软件推荐 -
 2024年免费一键生成卡通照片的软件有哪些
2024年免费一键生成卡通照片的软件有哪些 -
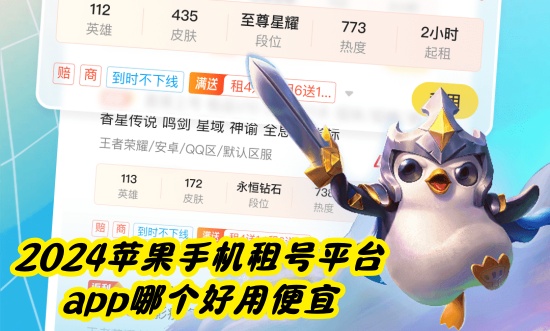 2024苹果手机租号平台app哪个好用便宜
2024苹果手机租号平台app哪个好用便宜