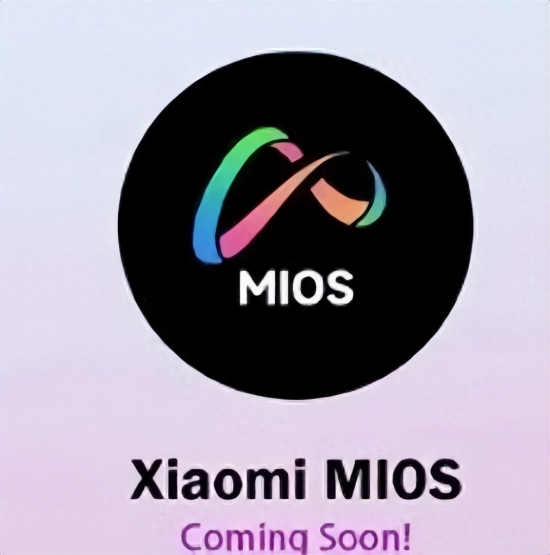ps怎么拼图合成图片?
作者:佚名 来源:pc软件园 时间:2021-05-04 09:21:28
ps软件是众多用户生活和办公处理照片的常用修图工具,如果您想要将几张照片图像拼接在一起,就需要一些具体的操作,由于很多伙伴们还是ps新手,不懂ps怎么拼图合成图片,将照片完美拼接,这篇文章就教一下大家ps是怎么拼图合成图片的哦,希望可以帮到大家!

ps怎么拼图合成图片?
一、新建画布
点击该软件左上角的文件、新建,建立一个画布,画布可以根据自己的需求设置大小,规格有像素、厘米等。如下图:
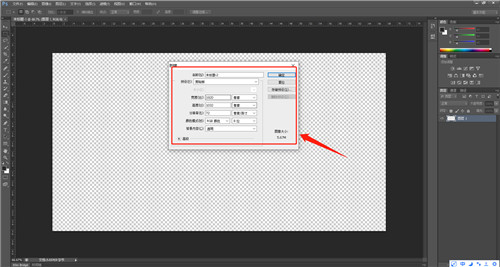
需要注意的是,画布的大小尽量设置成“拼图后的大小”,虽然后面可以进行修改,但修改起来比较麻烦,我们尽量一次性将画布设置成最合适的大小。
二、导入素材
点击该软件左上角的文件、打开,将需要拼接的图片导入到软件中,如果需要拼接的图片较多,软件的编辑栏后面会有一个“》”标识,点击后就可以看到导入的所有素材了。如下图:
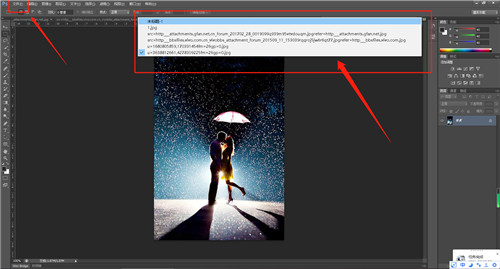
需要注意的是,此时导入的素材是没有办法编辑的,因为图片素材处于锁定状态,我们要将导入的图片逐个解锁才可以。如下图:
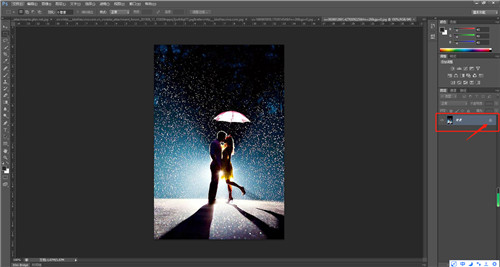
双击这里,点击后图片后面的“锁头标识”会消失,弹出的对话框点击确定即可。如下图:
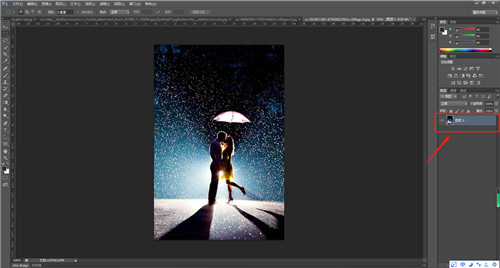
当进行到这一步之后,素材添加也就完成了,下一步就要进行图片拼接了。
三、照片拼接
然后我们点击软件左侧的“移动工具”,将所有“解锁”的图片素材拖入画布当中。如下图所示:
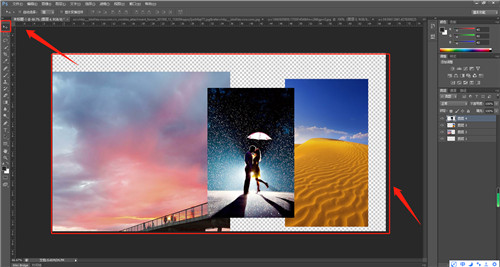
当把这些图片素材导入画布之后,可以使用“自由变换工具”来调整图片的大小,也可以按CTRL+T的快捷键来使用此功能么,然后按照之前设定好的画布对图片进行排列。如下图:
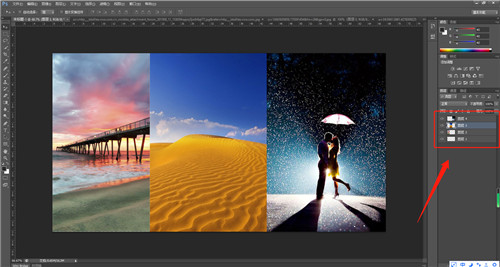
需要注意的是,在使用自由变换工具时,要先选中需要编辑的图层,编辑完一张就点击下一张再进行编辑,不然是无法进行操作的。当我们按照自己的想法将图片排列完毕后,就可以将图片导出来了,依次点击文件、存储为。如下图:
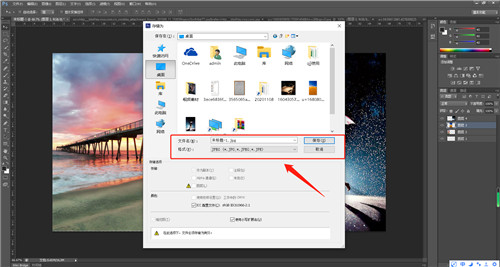
需要注意的是,导出的图片格式设置成“jpg”格式,如果保存为PSD格式,那么只能使用此软件访问。
|
Offic办公软件版本大全 |
||
| photoshop免安装版 | photoshop破解版 | photoshop8.0绿色版 |
| Photoshop CS3绿色版 | Adobe Photoshop CS5 | Adobe Photoshop CS54 |
| Adobe Photoshop CS6破解版 | ps2021茶末余香增强版 | Ps2021绿色中文精简版 |
以上就是ps怎么拼图合成图片?的所有教程内容了,更多ps软件的操作教程,请您关注pc软件园!
- 上一篇:你的婚礼可以在哪看
- 下一篇:ps怎么换背景颜色?
相关阅读
更多资讯
-
 京东外卖平台怎么加入-京东外卖平台加入流程2025
京东外卖平台怎么加入-京东外卖平台加入流程2025 -
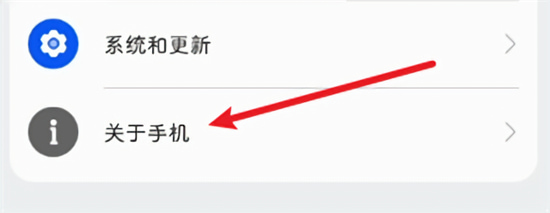 甲壳虫adb是什么软件 甲壳虫adb介绍及使用说明2024
甲壳虫adb是什么软件 甲壳虫adb介绍及使用说明2024 -
 不充值免费聊天交友软件有哪些 不充值免费聊天交友软件推荐2024
不充值免费聊天交友软件有哪些 不充值免费聊天交友软件推荐2024 -
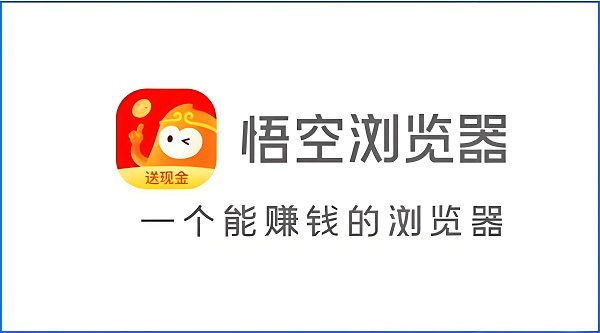 悟空浏览器邀请码在哪里填 悟空浏览器邀请码2024最新大全
悟空浏览器邀请码在哪里填 悟空浏览器邀请码2024最新大全 -
 2024年手机智能会议系统哪家好用
2024年手机智能会议系统哪家好用 -
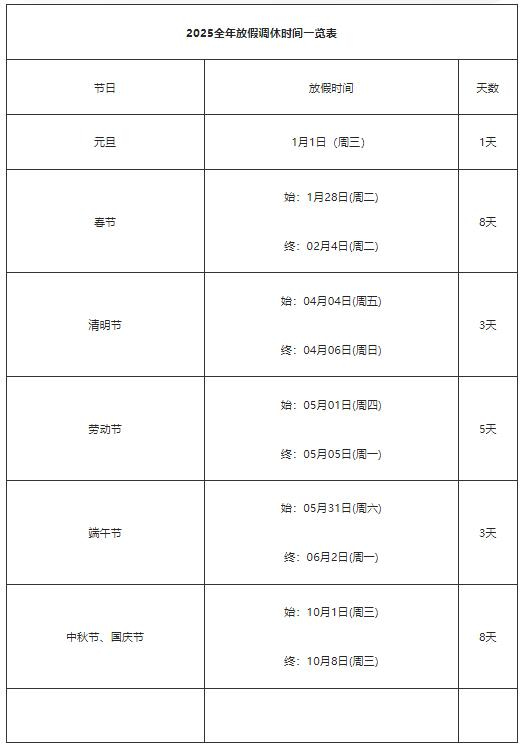 2025年放假日历表什么时候出来 2025年放假日历表最新版分享
2025年放假日历表什么时候出来 2025年放假日历表最新版分享 -
 抖音75级要充多少人民币 2024抖音级别1到75级充值价格表分享
抖音75级要充多少人民币 2024抖音级别1到75级充值价格表分享 -
 游戏带打软件哪个好用 2024年好用的游戏带打软件推荐
游戏带打软件哪个好用 2024年好用的游戏带打软件推荐 -
 正版手游平台有哪些 2024正版手游平台排行榜最新
正版手游平台有哪些 2024正版手游平台排行榜最新 -
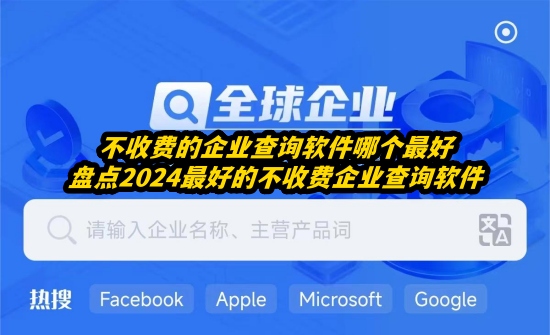 不收费的企业查询软件哪个最好-盘点2024最好的不收费企业查询软件
不收费的企业查询软件哪个最好-盘点2024最好的不收费企业查询软件 -
 ai换脸照片软件哪个好用免费-2024好用免费的ai换脸照片软件推荐
ai换脸照片软件哪个好用免费-2024好用免费的ai换脸照片软件推荐 -
 2024年免费一键生成卡通照片的软件有哪些
2024年免费一键生成卡通照片的软件有哪些