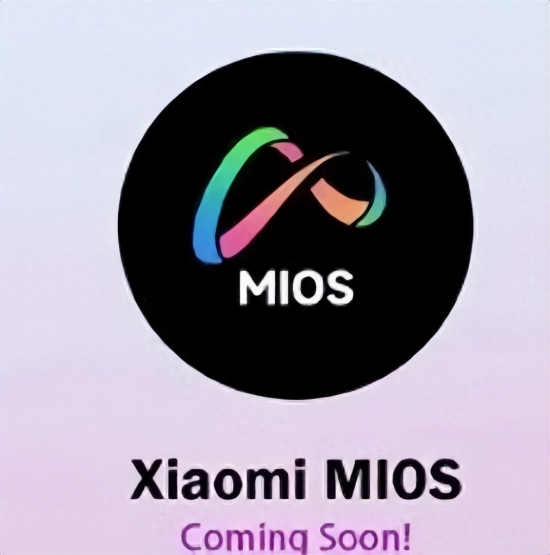ps怎么抠图详细步骤
作者:佚名 来源:pc软件园 时间:2021-04-19 10:18:56
ps怎么抠图?ps抠图是很多设计者甚至是办公人员常用的操作之一,很多伙伴们下载了ps软件,也就是photoshop软件不懂要怎么展开抠图操作,其实ps抠图并不是很难,小编这里为大家带来了ps怎么抠图详细步骤的五大方法,接下来就让小编教教大家ps怎么抠图吧!
ps怎么抠图详细步骤:
方法一:魔棒大法
最最最最最最简单的方法没有之一
1、首先我们打开PS
本站可以使用的ps软件有:photoshop免费 photoshop绿色版 Adobe Photoshop 2020
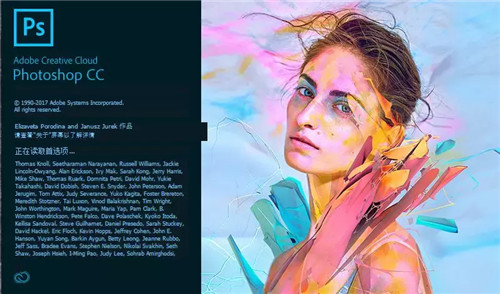
2、把我们要的证件照放进去
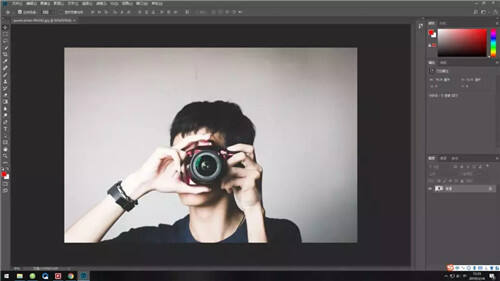
3、选择快速选择工具,选择你要的部分
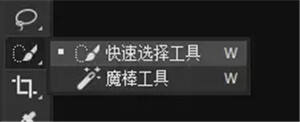
4、Ctrl+C、Ctrl+V,图像就出来啦!!!
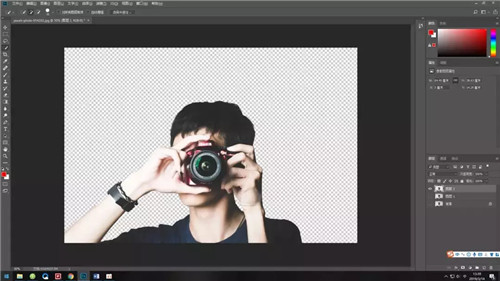
方法二:选择并遮住
1、我们首先找到套索工具
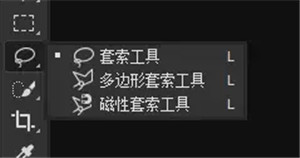
2、把我们要的主体圈出来
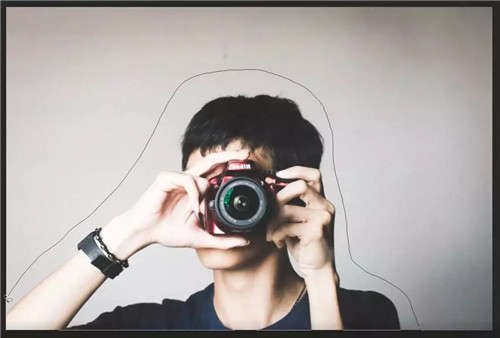
3、接着点击上方的【选择并遮住】
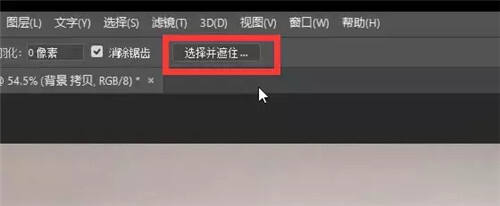
4、我们将右边【视图】改成【图层】,【边缘半径】点上【智能半径】
5、然后选择调整边缘画笔,在边缘涂抹
方法三:蒙版抠图
1、我们用套索工具抠出人物轮廓
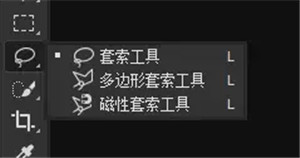
2、点击添加矢量蒙版
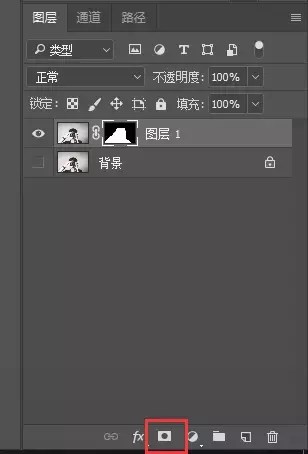
3、用黑色画笔遮住不要的区域,用白色画笔选择保留的区域
方法四:通道抠图
第一步:选择对比较明显的通道
第二步:将通道复制一层
第三步:Ctrl+l 将背景与人物对比度调高
第四步:选择黑色画笔涂抹人物区域
第五步:按住Ctrl点击缩略图
第六步:Ctrl+shift+i反向
第七步:回到RGB通道,回到原图复制粘贴
通道抠图比较复杂点,不过对比前面几种方法,抠图效果非常的好!
方法五:钢笔工具
我们打开钢笔工具
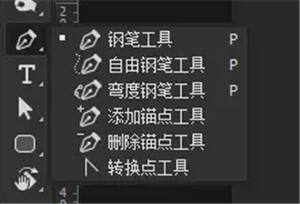
然后一顿操作

你们猜猜我扣了多久?(此方法除特殊情况不建议使用)
以上就是ps怎么抠图?的软件教程啦,更多photoshop软件教程请关注pc软件园哦!
相关阅读
更多资讯
-
 京东外卖平台怎么加入-京东外卖平台加入流程2025
京东外卖平台怎么加入-京东外卖平台加入流程2025 -
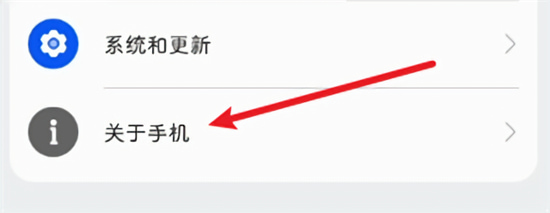 甲壳虫adb是什么软件 甲壳虫adb介绍及使用说明2024
甲壳虫adb是什么软件 甲壳虫adb介绍及使用说明2024 -
 不充值免费聊天交友软件有哪些 不充值免费聊天交友软件推荐2024
不充值免费聊天交友软件有哪些 不充值免费聊天交友软件推荐2024 -
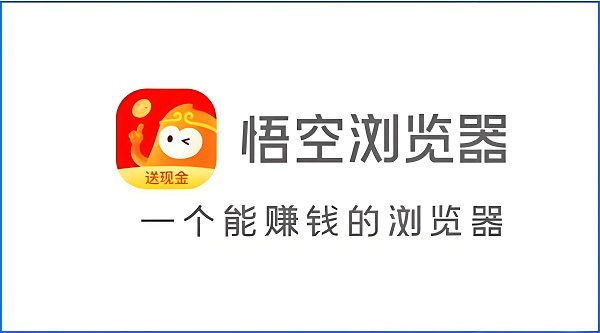 悟空浏览器邀请码在哪里填 悟空浏览器邀请码2024最新大全
悟空浏览器邀请码在哪里填 悟空浏览器邀请码2024最新大全 -
 2024年手机智能会议系统哪家好用
2024年手机智能会议系统哪家好用 -
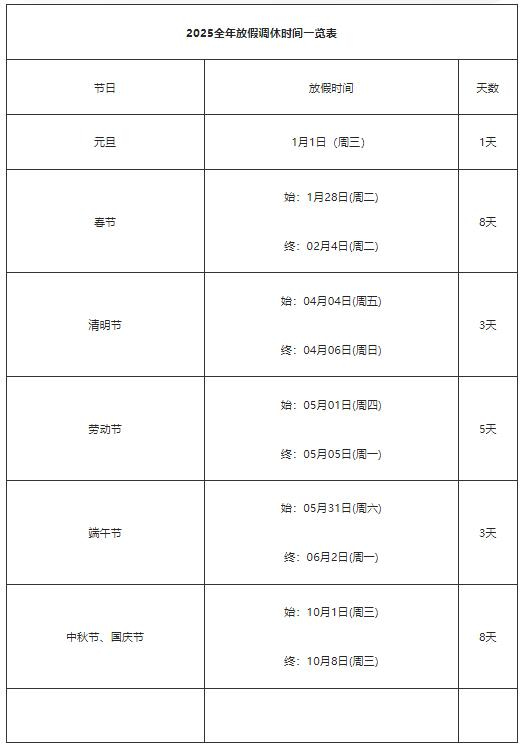 2025年放假日历表什么时候出来 2025年放假日历表最新版分享
2025年放假日历表什么时候出来 2025年放假日历表最新版分享 -
 抖音75级要充多少人民币 2024抖音级别1到75级充值价格表分享
抖音75级要充多少人民币 2024抖音级别1到75级充值价格表分享 -
 游戏带打软件哪个好用 2024年好用的游戏带打软件推荐
游戏带打软件哪个好用 2024年好用的游戏带打软件推荐 -
 正版手游平台有哪些 2024正版手游平台排行榜最新
正版手游平台有哪些 2024正版手游平台排行榜最新 -
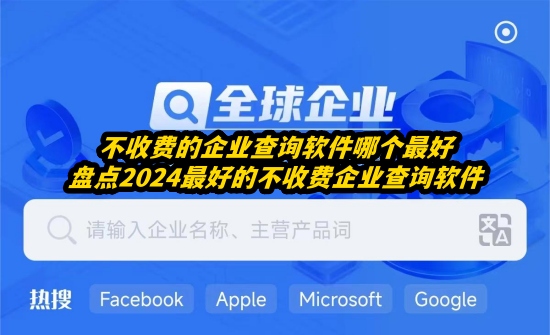 不收费的企业查询软件哪个最好-盘点2024最好的不收费企业查询软件
不收费的企业查询软件哪个最好-盘点2024最好的不收费企业查询软件 -
 ai换脸照片软件哪个好用免费-2024好用免费的ai换脸照片软件推荐
ai换脸照片软件哪个好用免费-2024好用免费的ai换脸照片软件推荐 -
 2024年免费一键生成卡通照片的软件有哪些
2024年免费一键生成卡通照片的软件有哪些