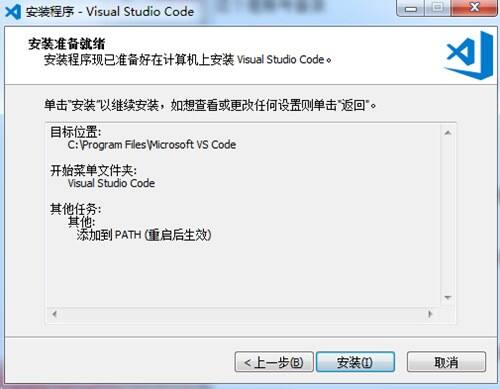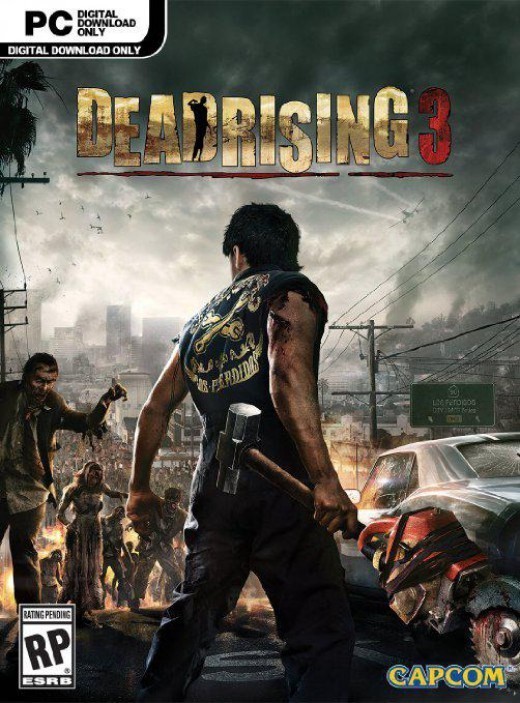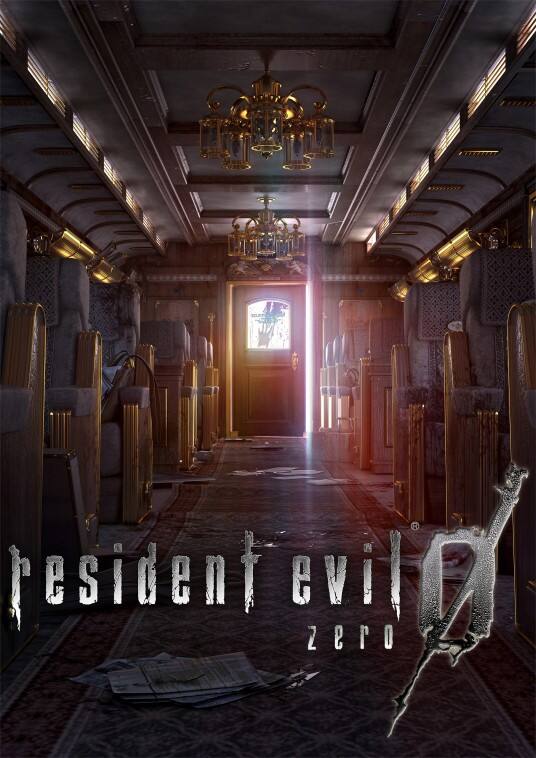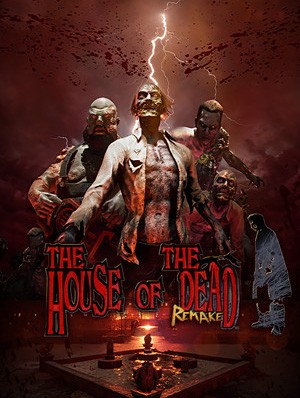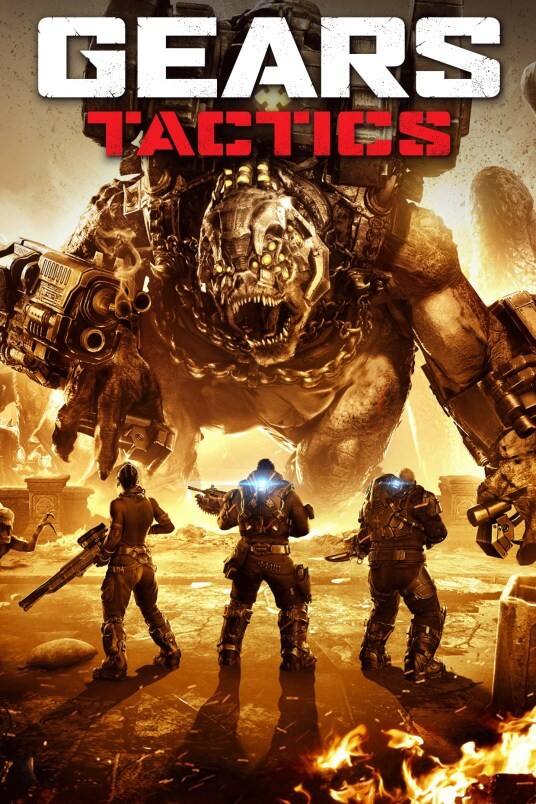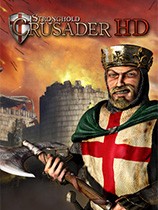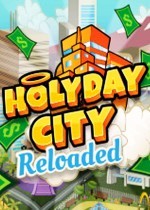vscode v1.68.1
软件大小:77.57MB
软件语言:简体中文
软件授权:免费版
软件类别:应用软件
更新时间:2022-06-24 10:18:01
软件厂商:微软中国
官方网站:https://www.visualstudio.com/products/code-vs
应用平台:Windows操作系统
软件等级:
50%
50%
- 软件介绍
- 软件截图
- 其他版本
- 热门词库
vscode是一款超级好用ide开发工具,用户使用vscode的界面美观大方,功能十分的强大,可以直接使用中文版的软件进行程序的编辑,可以强大快速额进行大代码编辑速度的操作,减少代码的各种循环调试,可以模拟代码的程序运行程序,喜欢的可以赶紧来下载vscode。
Vscode官方版是干什么用的
Vscode也集成了所有一款现代编辑器所应该具备的特性,包括语法高亮(syntax high lighting),可定制的热键绑定(customizable keyboard bindings),括号匹配(bracket matching)以及代码片段收集(snippets)。Somasegar 也告诉笔者这款编辑器也拥有对 Git 的开箱即用的支持。
Vscode的编辑器界面依然是微软经典的 VS 风格,对于常接触的人来说会很亲切。在编程语言和语法上支持 C++, jade, PHP, Python, XML, Batch, F#, DockerFile, Coffee Script, Java, HandleBars, R, Objective-C, PowerShell, Luna, Visual Basic, Markdown, JavaScript, JSON, HTML, CSS, LESS, SASS, C#, TypeScript (支持情况)。
经实际体验测试,VSCode的启动速度以及打开大型文件的速度都非常迅速流畅,完全不卡,加载大文件几乎秒开,相比 Atom、Sublime Text 等感觉都要优秀!

Vscode官方版下载软件优点
1、插件丰富,支持市面上所有流行语言的。
2、支持git 版本控制。
3、代码补全支持Angular标签、支持函数说明提示。
4、支持语法错误提示 & 格式化代码 & 无插件化的代码Debug。
Vscode官方版下载软件特色
VSCode包括开箱即用的功能只是开始。VS代码扩展允许您为安装添加语言,调试器和工具,以支持您的开发工作流程。VSCode的丰富的可扩展性模型使扩展作者可以直接插入VS代码UI,并通过VS代码使用的相同API提供功能。本主题说明如何查找,安装和管理VS代码扩展。
在其核心,VSCode具有一个闪电迅速的源代码编辑器,完美的日常使用。VSCode支持数百种语言,通过语法高亮显示,括号匹配,自动缩进,框选择,片段等功能,帮助您立即实现高效。直观的键盘快捷键,轻松自定义和社区贡献的键盘快捷键映射让您轻松浏览代码。
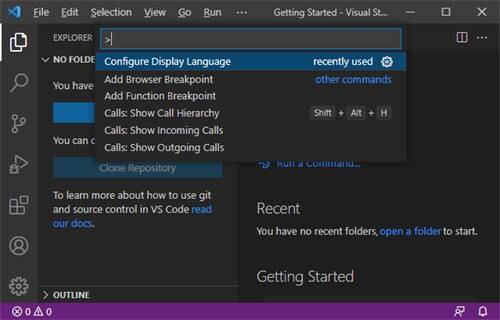
对于严格的编码,你通常会从具有更多代码理解的工具中受益,而不仅仅是文本块。Visual Studio代码包括对IntelliSense代码完成,丰富的语义代码理解和导航以及代码重构的内置支持。
当编码变得艰难时,艰难的调试。调试通常是开发人员在精简编码体验中最缺乏的一个特性,所以我们做到了。Visual Studio代码包含一个交互式调试器,因此您可以在控制台中遍历源代码,检查变量,查看调用堆栈和执行命令。
VS代码还与构建和脚本工具集成,以执行常见任务,使日常工作流程更快。VS代码支持Git,所以你可以使用源代码控制,而不必离开编辑器,包括查看待更改的差异。
vscode官方版下载软件快捷键
一、主命令框
F1 或 Ctrl+Shift+P(俗称万能键) :打开命令面板。在打开的输入框内,可以输入任何命令,如下图(图片较大,如果查看不清晰,可以在图片上右键 “在新的标签页中打开图片”,查看原图,下同):
例如:
按一下 Backspace 会进入到 Ctrl+P 模式
在 Ctrl+P 下输入 > 可以进入 Ctrl+Shift+P 模式
在 Ctrl+P 窗口下还可以直接输入文件名,跳转到该文件
在 Ctrl+P 模式下输入 “?” 会弹出下拉菜单
常用的如下:
? 列出当前可执行的动作
! 显示 Errors或 Warnings,也可以 Ctrl+Shift+M
: 跳转到行数,也可以 Ctrl+G 直接进入
@ 跳转到 symbol(搜索变量或者函数),也可以 Ctrl+Shift+O 直接进入
@ 根据分类跳转 symbol,查找属性或函数,也可以 Ctrl+Shift+O 后输入" : "进入
# 根据名字查找 symbol,也可以 Ctrl+T
二、常用快捷键
1.编辑器与窗口管理
新建文件: Ctrl+N
文件之间切换: Ctrl+Tab
打开一个新的VS Code编辑器: Ctrl+Shift+N
关闭当前窗口: Ctrl+W
关闭当前的VS Code编辑器: Ctrl+Shift+W
切出一个新的编辑器窗口(最多3个): Ctrl+\
切换左中右3个编辑器窗口的快捷键: Ctrl+1 Ctrl+2 Ctrl+3
2.代码编辑
(1) 格式调整
代码行向左或向右缩进: Ctrl+[ 、 Ctrl+]
复制或剪切当前行/当前选中内容: Ctrl+C 、 Ctrl+V
代码格式化: Shift+Alt+F
向上或向下移动一行: Alt+Up 或 Alt+Down
向上或向下复制一行: Shift+Alt+Up 或 Shift+Alt+Down
在当前行下方插入一行: Ctrl+Enter
在当前行上方插入一行: Ctrl+Shift+Enter
(2) 光标相关
移动到行首: Home
移动到行尾: End
移动到文件结尾: Ctrl+End
移动到文件开头: Ctrl+Home
移动到定义处: F12
查看定义处缩略图(只看一眼而不跳转过去): Alt+F12
选择从光标到行尾的内容: Shift+End
选择从光标到行首的内容: Shift+Home
删除光标右侧的所有内容(当前行): Ctrl+Delete
扩展/缩小选取范围: Shift+Alt+Right 和 Shift+Alt+Left
多行编辑(列编辑): Alt+Shift+鼠标左键 或 Ctrl+Alt+Down/Up
同时选中所有匹配编辑(与当前行或选定内容匹配): Ctrl+Shift+L
下一个匹配的也被选中: Ctrl+D
回退上一个光标操作: Ctrl+U
撤销上一步操作: Ctrl+Z
手动保存: Ctrl+S
(3) 重构代码
找到所有的引用: Shift+F12
同时修改本文件中所有匹配的: Ctrl+F2
跳转到下一个 Error 或 Warning: 当有多个错误时可以按 F8 逐个跳转
(4) 查找替换
查找: Ctrl+F
查找替换: Ctrl+H
(5) 显示相关
全屏显示(再次按则恢复): F11
放大或缩小(以编辑器左上角为基准): Ctrl +/-
侧边栏显示或隐藏: Ctrl+B
显示资源管理器(光标切到侧边栏中才有效): Ctrl+Shift+E
显示搜索(光标切到侧边栏中才有效): Ctrl+Shift+F
显示(光标切到侧边栏中才有效): Git Ctrl+Shift+G
显示 Debug: Ctrl+Shift+D
显示 Output: Ctrl+Shift+U
(6) 其他设置
自动保存:File -> AutoSave(中文界面下“文件”->“自动保存”) 或者 Ctrl+Shift+P,输入 auto
vscode v1.68.1软件截图
- vscode绿色版v1.68.1 77.57MB 查看详情
- Visual Studio Code Macv1.68.1 172.18MB 查看详情
- Visual Studio Code绿色版v1.68.1 77.57MB 查看详情
- Visual Studio Codev1.68.1 77.57MB 查看详情
- Visual Studio Code正式版1.47.2 54.85MB 查看详情
- 本类周排行
- 本类总排行