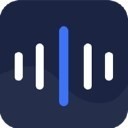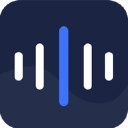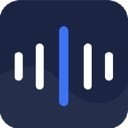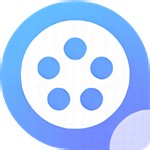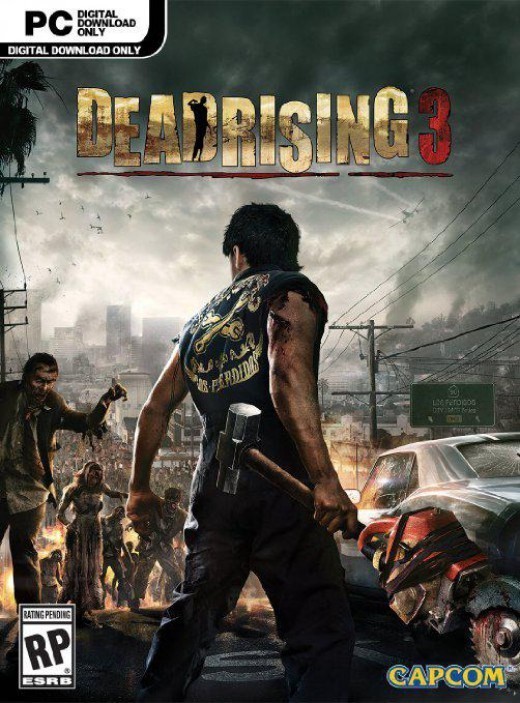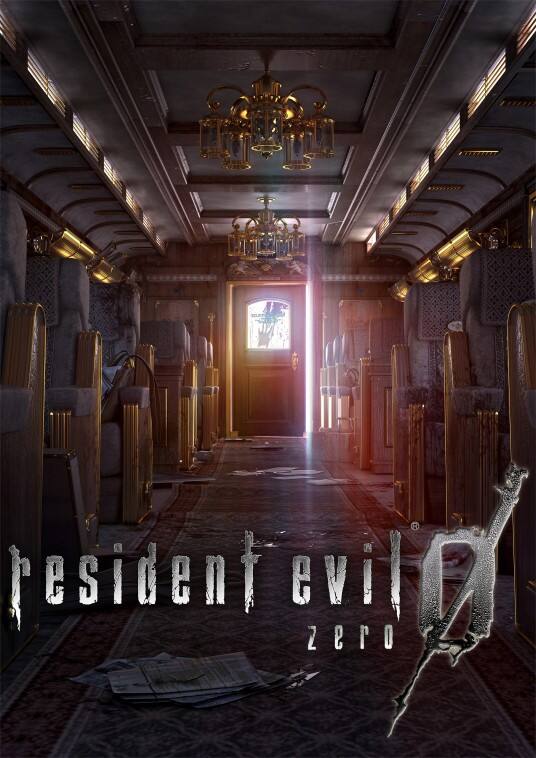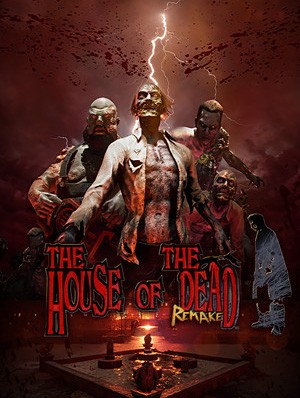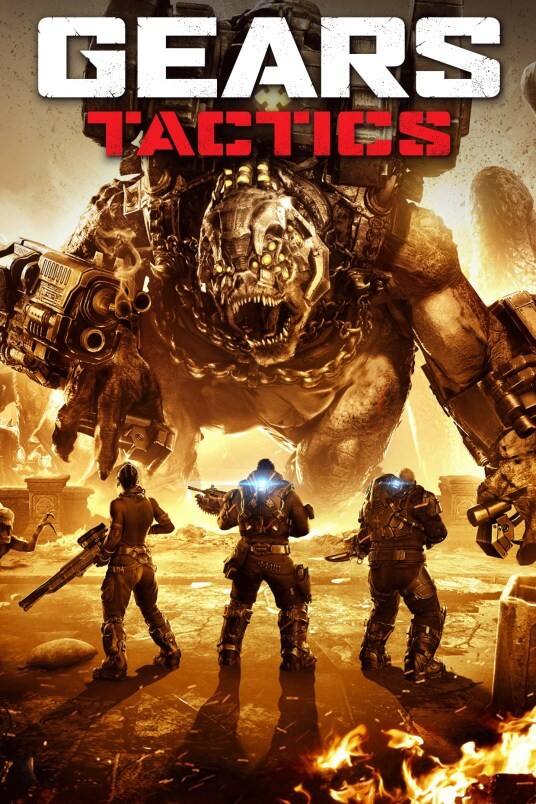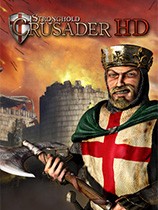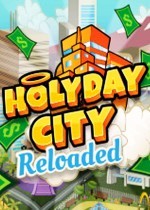HyperSnap汉化绿色版 v8.17.0
- 软件介绍
- 软件截图
- 热门词库
网络市场内的电脑抓屏软件有很多,而这款HyperSnap汉化绿色版却广受大家的好评,它允许用户截取电脑屏幕中的任意位置,无论是窗口、按钮还是正在播放的视频均可,HyperSnap汉化绿色版还支持文字捕捉的功能,让图像内的文字可以尽快获取使用,最厉害的还是滚动截图操作,滚动窗口便可轻松完成,非常简便。
HyperSnap汉化绿色版破解说明:
by qiuquan汉化修改制作
基于官方最新版本修改,整合x86+x64程序文件,集成汉化文件(出处未知),集成授权文件,分别制作了安装版与单文件版,在此致谢汉化作者与注册机作者!

HyperSnap汉化绿色版破解教程:
1、解压缩包,运行“hprsnap8.exe”。
2、找到压缩包内的hprsnap注册机文件。
3、勾选软件版本号“8”,并点击“Generate”生成注册码。
4、打开软件的输入注册码选项后,将生成的注册码鼠标右键完整的复制,将其粘贴到该窗口的空白处,点击“确定”。
5、最后即可获得已授权软件。
HyperSnap汉化绿色版产品特性:
1、HyperSnap汉化绿色版全新的界面,使用ribbon菜单模式,使用户操作更加方便。
2、hypersnap截图软件更加强大的hypersnap绘图编辑器,所有的图像形状都能保存为单独的对象并对其操作。
3、全新的图形编辑器,不同类型的图形标注,需要时,还可以直接绘制图像。
4、全新的hypersnap文件格式。dhs,可以保留定制的形状为单独的对象以后使用。
5、HyperSnap汉化绿色版支持图像的透明度,可完全或部分透明。
6、hypersnap有更丰富的颜色选择器,标准的调色板颜色,集成rGB hsL颜色代码。
7、可选的缩略图列表,点击缩略图,可对图片进行编辑。
8、图像可以保存为PDf文件,能够创建、打开PDf文件。
9、hypersnap区域捕获功能增强,可以选择预先定义或用户自定义的长宽比例捕捉区域。
10、HyperSnap汉化绿色版支持火狐4和新的firefox插件捕捉整个页面等许多更小的改进。

HyperSnap汉化绿色版怎么进行网页截图?
hypersnap中文绿色版之所以被称为最好用的截图工具,是因为它具备强大的截图功能。以截取网页为例,很多截图工具只能截取当前屏幕的内容,然后通过第三方软件后期编辑图片。但是使用HyperSnap的话,能够直接截取整个网页素材,并直接在软件内对图片进行编辑完善。
首先,我们打开需要截取的网页,可以看到由于页面比较长,难以截取网站所有内容。
但当我们打开hypersnap中文绿色版,在“捕捉设置”当中选择“滚动页面”这一选项,或者直接按下快捷键“Shift+Ctrl+S”,我们就能够进行整个网页的捕捉了。
在需要截取的页面当中点击鼠标左键,然后hypersnap中文绿色版就会开始自动截取网页内容,它将会自动滚动到页面底部,抓取整个网页的截图保存到HyperSnap当中。
到此为止,一张完整的网站页面就截取完整了,通过“滚动区域”的功能我们也能够截取整个网页的一部分页面,操作也十分简单,只要截取页面之后,按下“Enter”键,截取到合适位置时,再即时按“Esc”键终止截图即可,不过截取整个页面相对更加简单一些。
最后,我们可以通过截图工具hypersnap中文绿色版强大编辑功能对整个图片做一下调整,通过它的选择功能,我们可以把页面的内容变成空白。
使用截图工具“编辑”面板当中的“选择”工具,在截图上拉出一个矩形选框,在选框内单击右键,我们会发现有一个“编辑文本和属性”的选项,选择之后我们能对这一块区域进行设置。
在截图工具界面弹出的对话框中,我们选择“删除图像”,这一块截图区域就被我们删除掉了,只留下设置好的背景色。在某些时候,这样的功能是很好用的,由其是在建站的时候,删去内容,保留图块区域能够帮助人们更好地参考某一个网站的风格和样式,从而设计出好看的网站外观。
HyperSnap汉化绿色版功能优势:
HyperSnap汉化绿色版使用此轻量级工具截取屏幕截图,编辑生成的图片并将其上传到FTP服务器或轻松将其复制到剪贴板HyperSnap是一种软件工具,在拍摄快照,编辑图像和将结果保存到硬盘驱动器时为您提供了多种方法。
便携性的优点
此工具也可以作为便携式产品安装。换句话说,您可以将HyperSnap放在外部设备上并随身携带。更重要的是,您的Windows注册表项将保持不变。
快照类型
HyperSnap汉化绿色版界面简单明了。在“捕获”选项卡中,您可以将HyperSnap设置为捕获区域,平移区域,窗口,活动窗口,滚动区域或页面或全屏。
除此之外,您还可以捕获虚拟桌面,按钮,没有框架的活动窗口,自由手,多区域,扩展活动窗口,视频或游戏等。
内置图像编辑选项
您可以设置图像形状,宽高比和大小,在快照中隐藏鼠标光标,使用“撤消”和“重做”按钮和基本图像编辑工具(例如线条,铅笔,文字,箭头,高光,颜色变化,亮度和对比度)。
除此之外,您还可以裁剪,镜像,调整大小,标记和旋转图像,以及添加滤镜(例如锐利,模糊,阴影,帧,分辨率,校正,灰度,反转颜色)。
将项目上传到FTP帐户并调整其他参数
此外,您可以捕捉文本(从区域,光标下,自动滚动区域,自动滚动窗口),将快照更新到FTP服务器或通过电子邮件发送它们,以及配置程序设置,如裁剪图像大小,创建每个捕获的新窗口,将每个捕获复制到剪贴板,自动将每个捕获保存到文件,并在捕获后进入全屏显示模式。
易于使用
HyperSnap汉化绿色版使用少量到中等数量的系统资源,并包含一个带有教程的用户手册。
HyperSnap汉化绿色版快捷键:
1、Ctrl+Shift+F
截取整个屏幕(或桌面)
2、Ctrl+Shift+W
截取某个标准的Windows窗口,包含标题栏、边框、滚动条等按下截图热键后,鼠标光标会变为手掌形,此时将光标移到需要截取的窗口上,会出现闪烁的黑色矩形框,按左键截取该窗口,按右键取消本次操作
3、Ctrl+Shift+R
截取随意指定的矩形屏幕区域。当按下截图热键后,鼠标会变为十字叉形,此时在需要截取的图像区域的左上角按下鼠标左键,然后将光标拖曳到区域的右下角,框住要抓取的图像,在矩形框中还会以象素为单位显示矩形框的大小,例如80×100。松开鼠标左键,再单击左键,即完成抓图
4、Ctrl+Shift+A
截取当前活动窗口
5、Ctrl+Shift+C
截取不含边框的当前活动窗口。即不包括标题栏、边框、滚动条等。此项对于截取那些运行时仍然保留窗口元素的游戏、多媒体软件的图像尤为实用。
6、F11
重复上一次的截取
7、Shift+F11
中断自动截取操作
8、ScrollLock
截取特殊的影像(DirectX、3Dfx GLIDE游戏和DVD等)
HyperSnap汉化绿色版 v8.17.0软件截图
本类最新
- 本类周排行
- 本类总排行