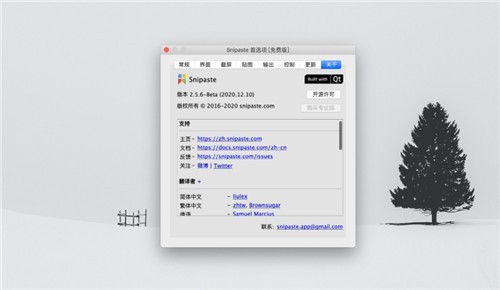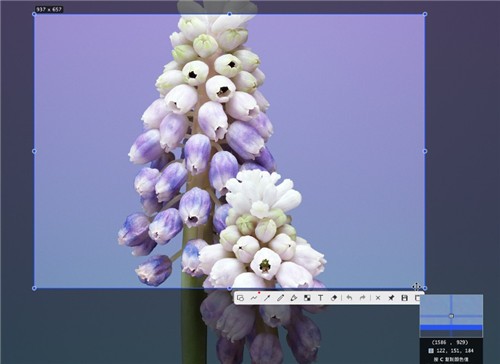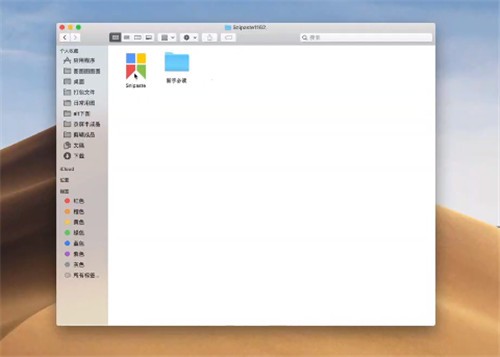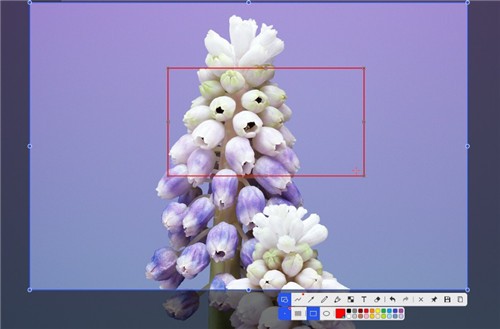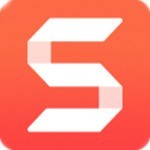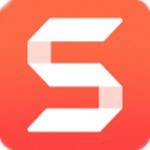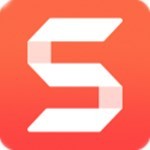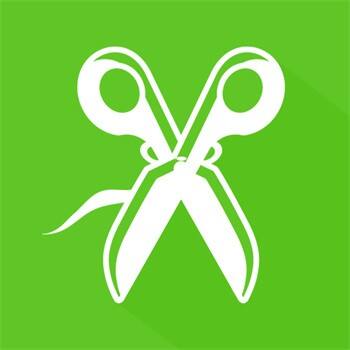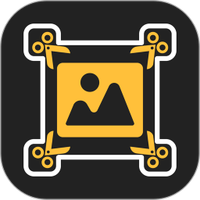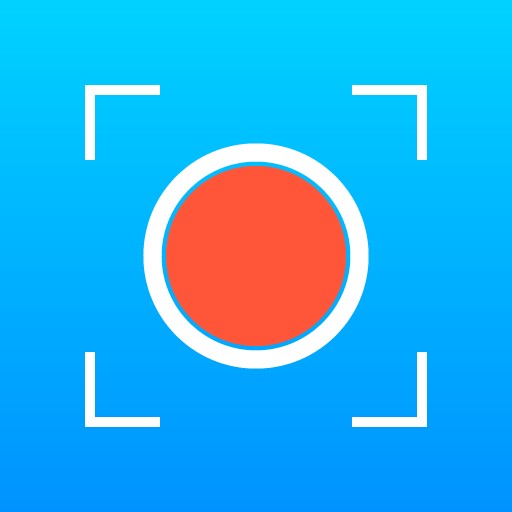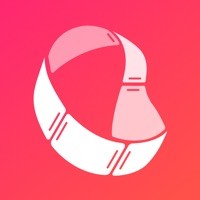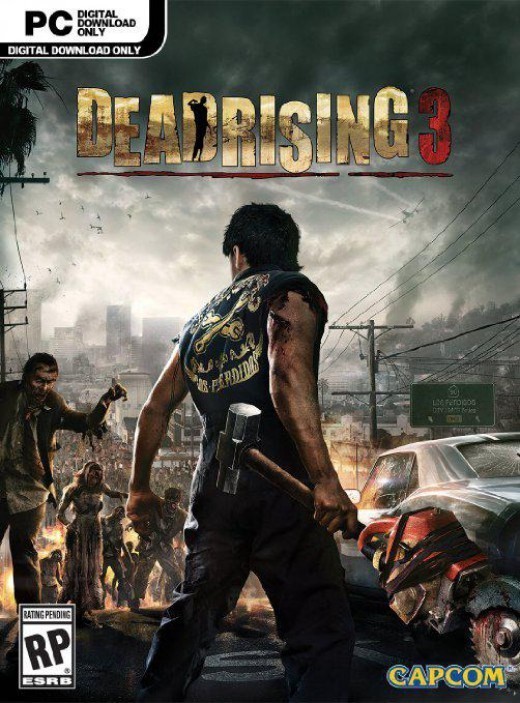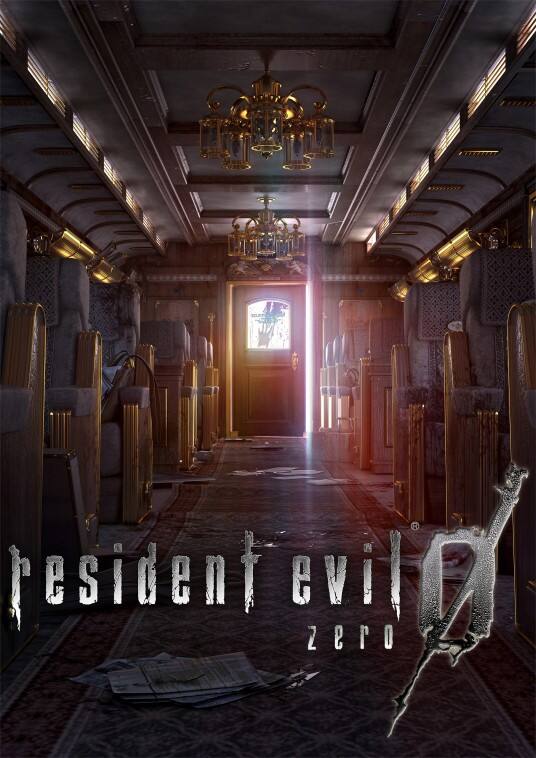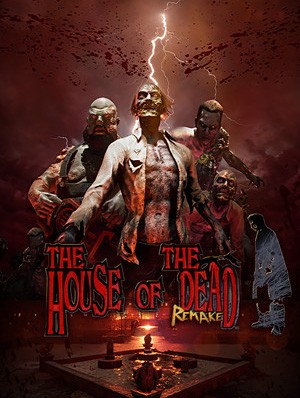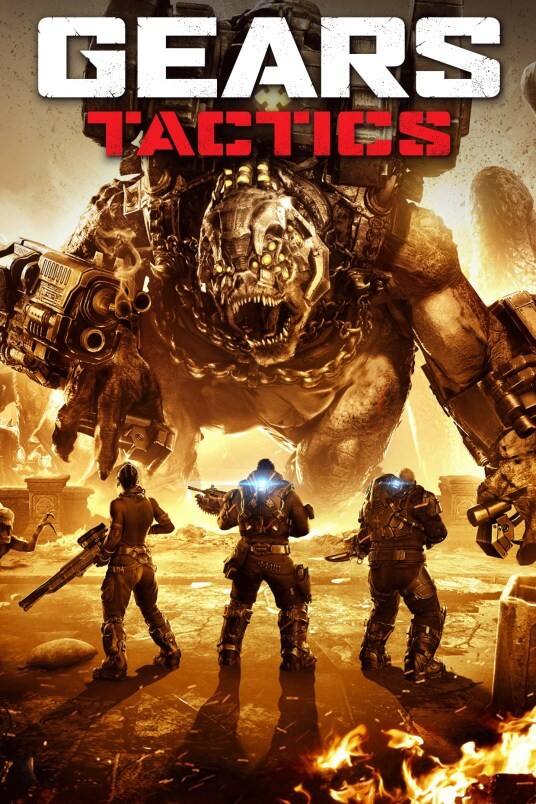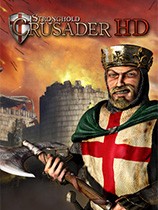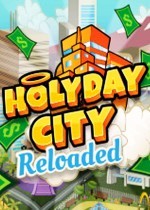Snipaste for mac(截图工具) v2.5.6 官方版 v2.9.1
- 软件介绍
- 软件截图
- 相关专题
- 热门词库
要在mac设备上进行截图操作,小编推荐大家使用这款Snipaste mac版,它免费强悍,可以帮助用户将电脑截图快速贴回到屏幕上操作使用,Snipaste for mac操作相对同类软件更加简单,您可以将截图后的图片旋转、缩放、鼠标穿透等众多操作,拥有人性化的贴图功能,超多高级用法可以提升您的mac截图效率,喜欢的伙伴们就快来pc软件园获取软件使用吧。
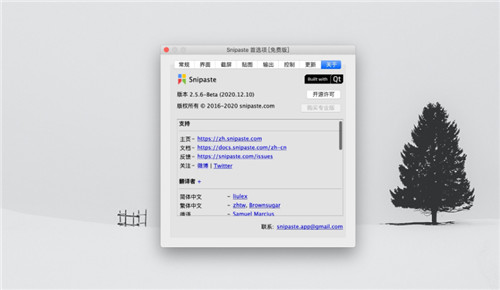
Snipaste for mac软件特色:
Snipaste Mac版是一款完全免费的截图应用,Snipaste也很安全,没有广告、不会扫描你的硬盘、更不会上传用户数据,它只做它应该做的事。
方便地标注图像
丰富的画图工具,矩形,椭圆,线条,箭头,铅笔,马克笔,文字,高级标注工具,马赛克,高斯模糊,橡皮擦,撤销、重做
自定义设置
主题色、界面字体、通知栏图标等,快捷键,丰富的功能性选项,还有你想要的选项?尽管 告诉我
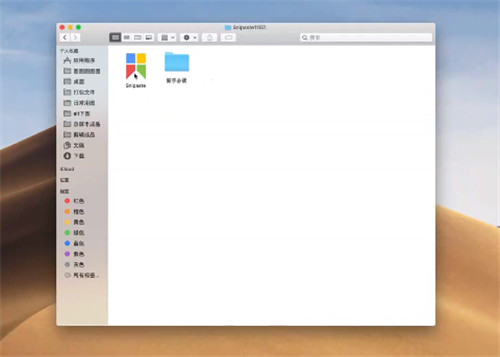
Snipaste for mac安装说明:
本站下载安装包,双击.pkg文件打开,根据提示进行安装。
运行应用,会提示获取系统权限,点击“打开系统偏好设置”
选择“安全与隐私”--隐私--屏幕录制,勾选Snipaste即可。
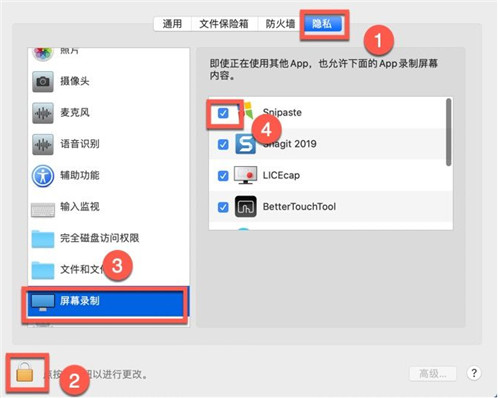
如果给予权限后仍无法正常使用,重新选择“打开系统设置”进行给予,或者退出Snipaste重新打开,或者重启电脑系统。
Snipaste for mac使用说明:
Snipaste for mac首先是一个快速截图工具。当它在托盘运行时,我们可以通过两种方式激活截图工具,分别是:默认快捷键 F1 或单击托盘图标。
截图工具打开之后,它会像 QQ 截图工具一样自动检测窗口及元素,方便快速捕捉单一窗口。但是 Snipaste 的自动检测元素功能却更加有效,它可以捕捉窗口上的一个按钮或者选项,甚至网页上的一张图片或一段文字。
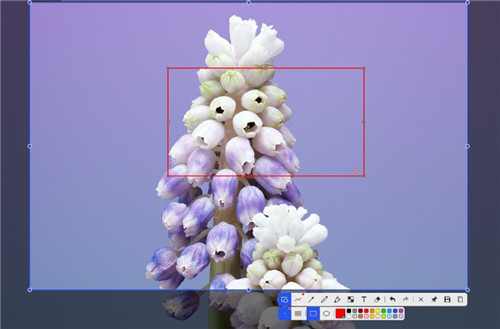
使用截图工具的原因是只想获取屏幕局部的图像。自动检测功能固然方便,但许多时候我们可能会需要一个自定义范围的图像。此时,有效控制截图边缘变得十分重要。
Snipaste 做到了边缘像素级控制。当你拖动外框时,会自动出现放大镜。而点击截图框外的某一点可以迅速调整图框范围。另外,使用键盘的方向键也可以像素级调整图框的位置。
Snipaste for mac小编点评:
Snipaste for mac是免费的mac截图软件,它也很安全,没有广告、不会扫描你的硬盘、更不会上传用户数据,它只做它应该做的事。
Snipaste for mac(截图工具) v2.5.6 官方版 v2.9.1软件截图
- 本类周排行
- 本类总排行