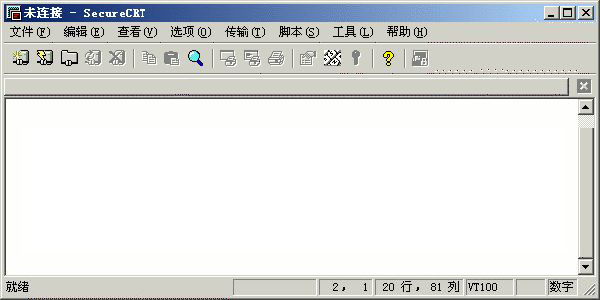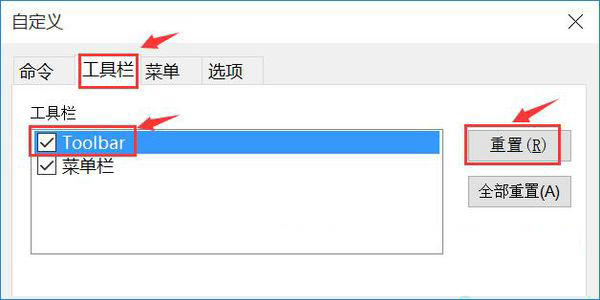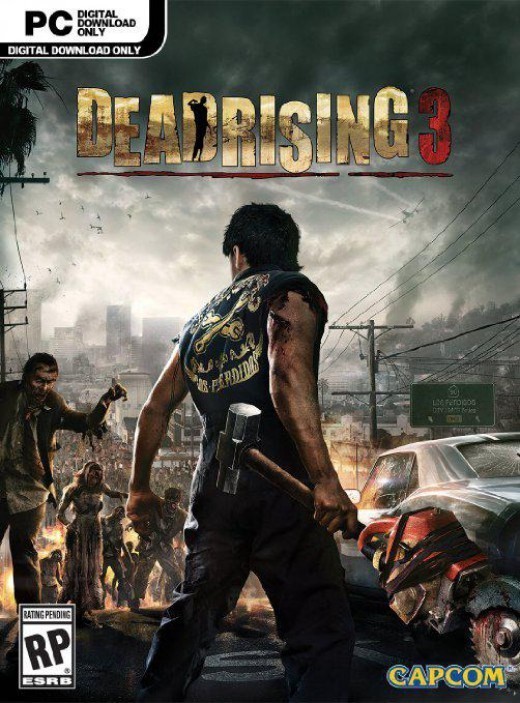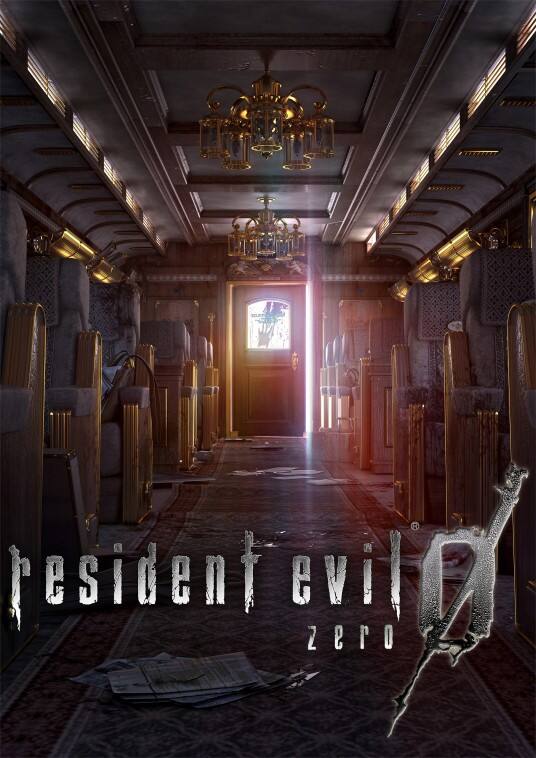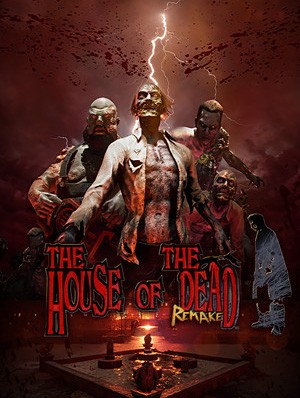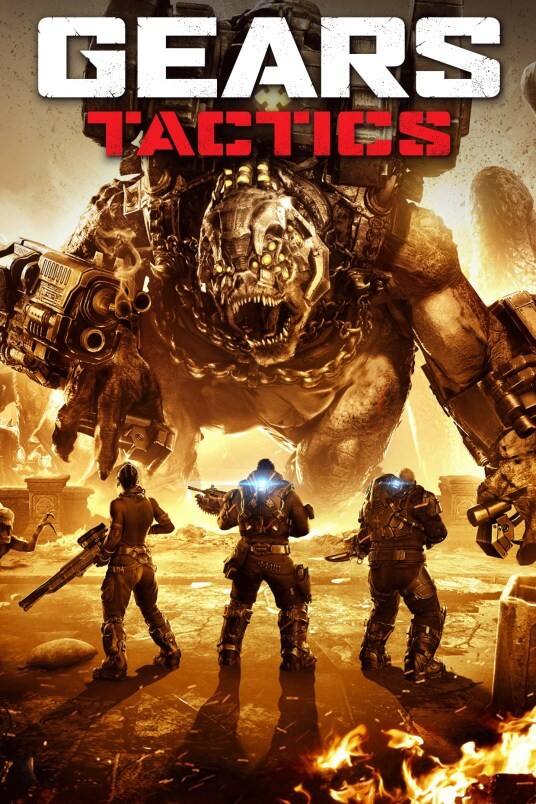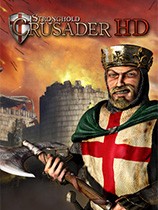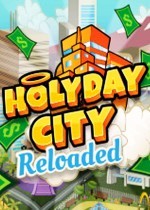SecureCRT官方版 8.7.1
- 软件介绍
- 软件截图
- 热门词库
SecureCRT是一款终端模拟仿真程序流程,适用SSH(SSH1和SSH2)及其Telnet和rlogin协议。SecureCRT用于联接运作包含Windows、UNIX和VMS以内的远程系统软件的理想专用工具。
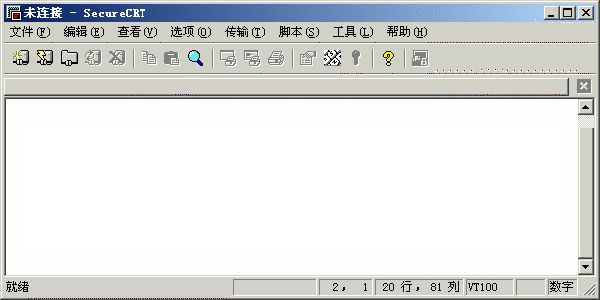
SecureCRT特点
广泛的终端仿真
优秀的会话管理特性
协议支持
Secure Shell 加密登录和会话数据
文件传输工具
脚本支持
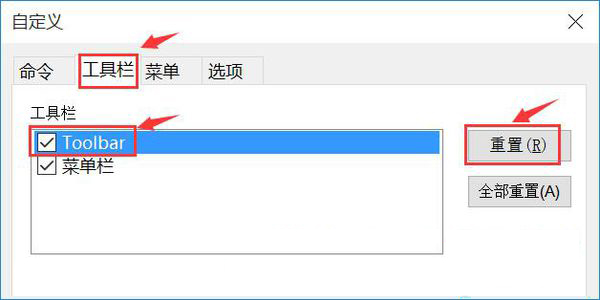
SecureCRT安装教程
1、从本站下载名为“SecureCRT4768.zip”的SecureCRT软件包,把压缩包解压后得到两个.exe应用程序,我们需要根据计算机上安装的系统来决定选择哪一个。如果是32位系统,就打开x86安装程序;如果是64系统,就打开x64安装程序。
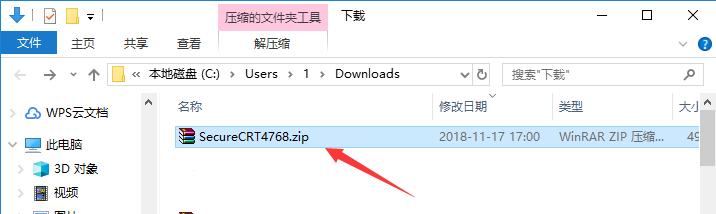
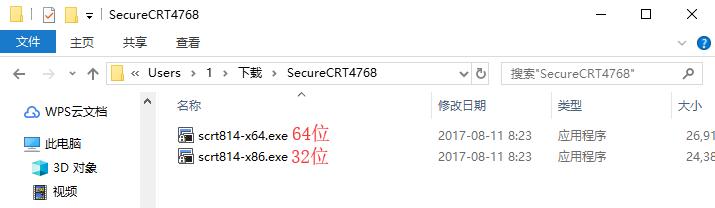
2、可能有的朋友不知道怎么看计算机安装的系统。我们使用鼠标右键单击桌面上的“我的电脑”(win10系统则为‘此电脑’),在右键菜单中点击打开“属性”。然后在“系统”下的“系统类型”条目就能看到当前使用的操作系统版本了。
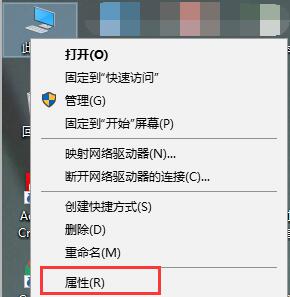
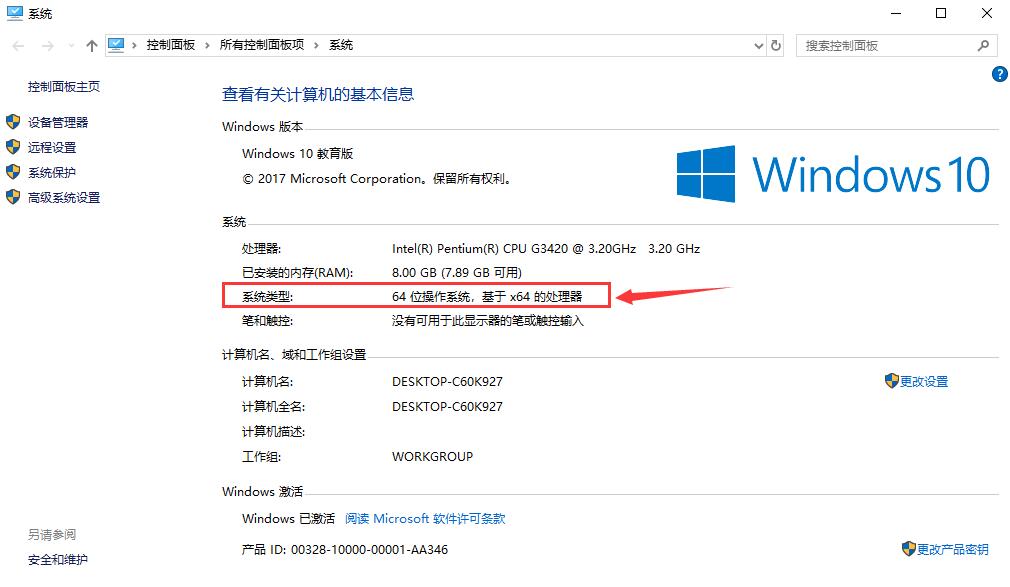
3、进入SecureCRT安装向导,对SecureCRT软件进行简单介绍,然后点击下方的“Next”进入下一步。如果想要退出安装,直接点击“Cancel”即可。
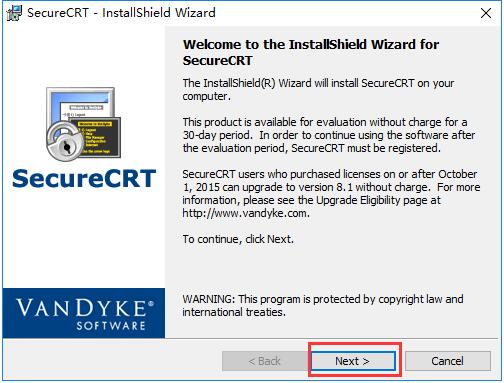
4、阅读许可协议,确认协议无误后,使用鼠标左键点击的方式选中“I accept the terms in the license agreement”表示同意协议,然后点击下方的“Next”进入下一步。
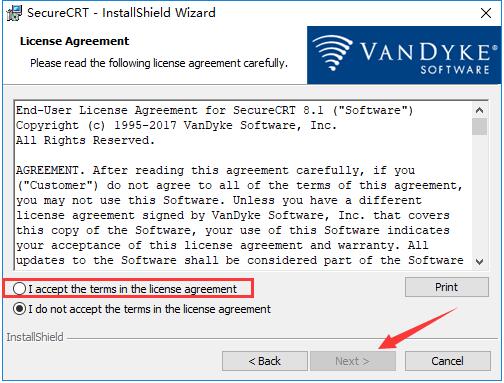
5、选择需要导入的数据,一般选择“Common profile(通用数据)”而不选择“Personal profile(个人数据)”,然后点击“Next”进入下一步。 如果需要再次阅读协议则点击“Back”。
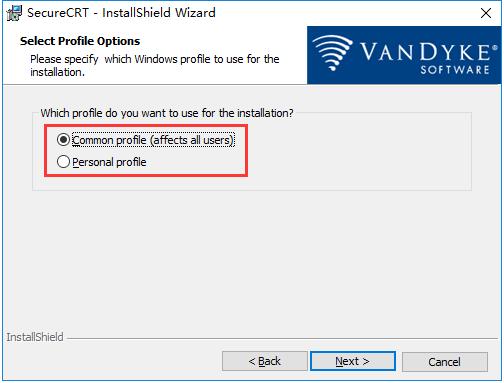
6、在此界面用户需要选择安装类型,包括“Complete(完整版)”和“Custom(自定义)”,一般用户选择“Complete”即可,然后点击下方的“Next”。如果需要重新设置则点击“Back”
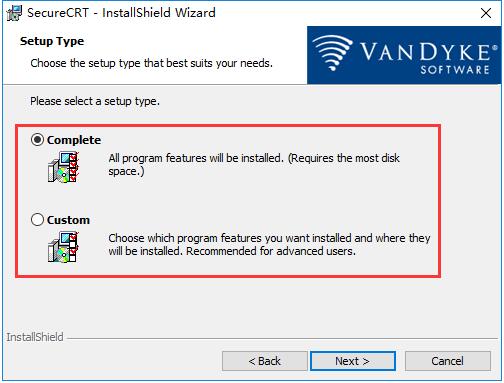
7、选择是否创建SecureCRT的开始菜单文件夹(Create a program group for SecureCRT)和桌面快捷方式(Add a desktop shortcut for SecureCRT),选定后单击下方的“Next”。
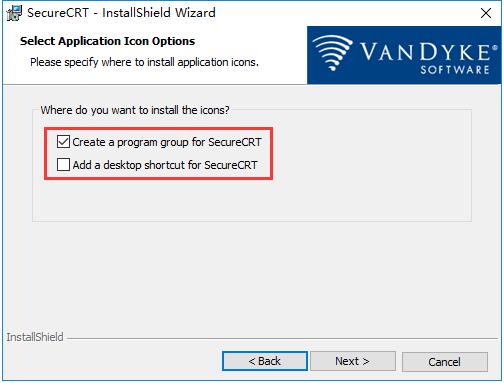
8、这一步中会显示之前设置的所有内容,确认安装信息无误后,点击下方的“Install”开始安装。
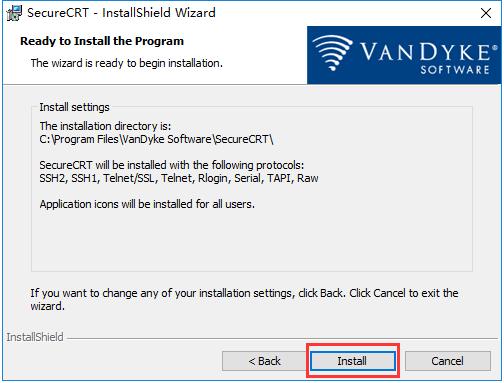
9、等待SecureCRT安装,这个过程大约需要3分钟。
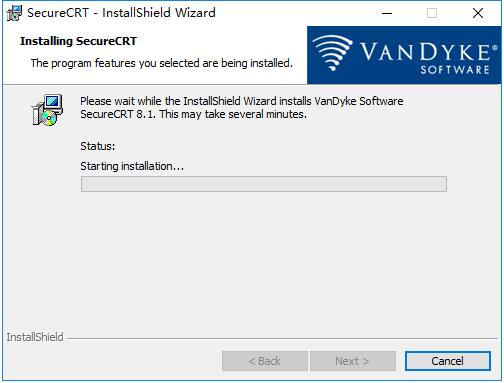
10、安装结束后,自动跳转至安装完成界面,用户可以根据需要选择是否阅读软件介绍(View Readme now?)、更新记录(View History now?)和软件公告(Subscribe to Product Announcements?),选择完毕后,点击下方的“Finish”即可结束安装程序。
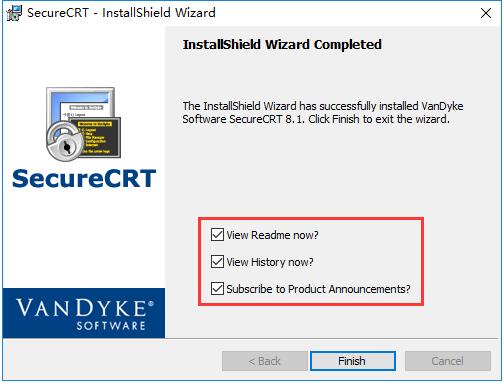
SecureCRT使用教程
一、如何用securecrt7新建一个链接?
1、打开SecureCRT。打开的时候会弹出一个链接设置对话框。如果有已经建立的链接,会显示在这里。选中已有的一个链接,点击链接按钮,就能够连上服务器。这边我们新建一个链接即可。
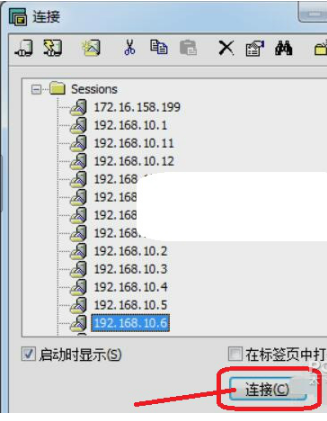
二、如何用SecureCRT的SSH2配置链接?
1、对话框上边的工具栏中,第三个工具按钮,就是新建链接。点击打开一个新建会话向导;协议选择SSH2,点击下一步;
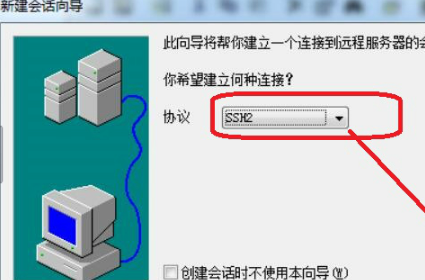
2、主机名填写主机的IP地址,端口就是用默认的22,然后输入linux系统的用户名,比如root,点击下一步后再输入链接名称就可以完成了。
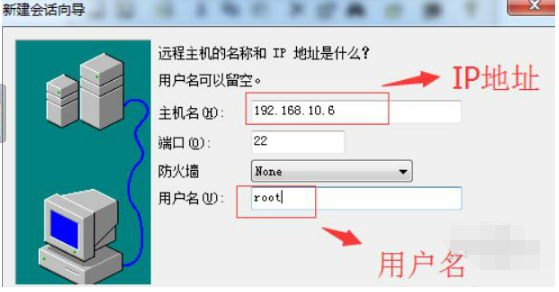
SecureCRT常见问题
一、secureCRT怎么设置成中文?
1、打开SecureCRT,在上方的工具栏右侧空白区域使用鼠标右键单击,之后在打开的下拉菜单中,选择“Customize…”
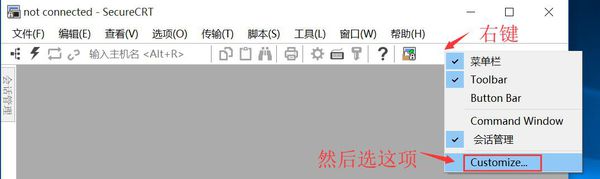
2、之后会弹出自定义窗口,我们切换到第二个工具栏标签,在下方的列表中选中Toolbar这一项,然后点击窗口右侧的“重置”按钮。重置完成后重新启动SecureCRT软件即可。
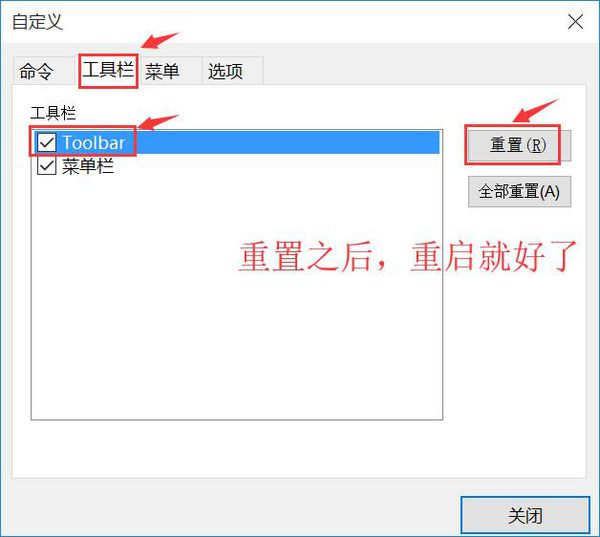
二、SecureCRT怎么修改字体
1、打开SecureCRT,点击菜单栏中的“选项”,在打开的下拉菜单中点击打开“全局选项”。
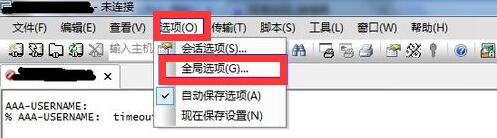
2、在全局选项的窗口中,现在左侧的类别里选中“默认会话”这一项,然后右方会出现设置内容,我们需要点击下方的“编辑默认设置”。
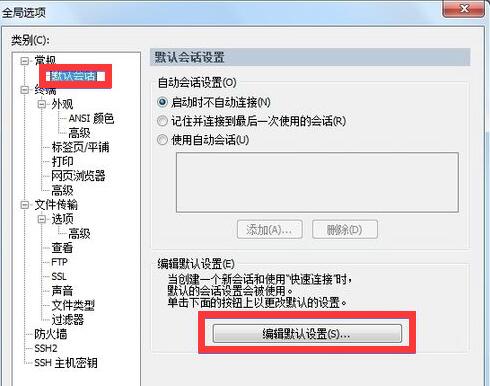
3、之后在默认设置的窗口左侧,选中“外观”选项,这时右侧会出现“窗口和文本外观”。在“当前颜色方案”下可以修改文字的背景颜色;然后点击后面的“字体”按钮即可修改字体了。
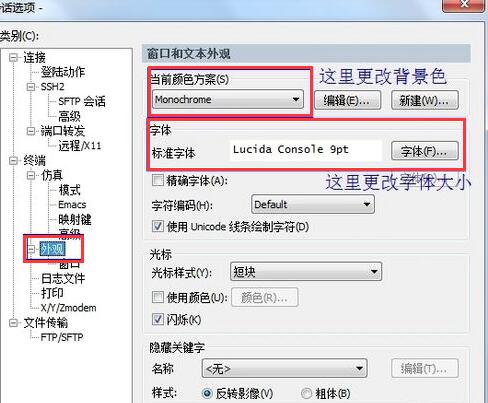
SecureCRT官方版 8.7.1软件截图
本类最新
- 本类周排行
- 本类总排行