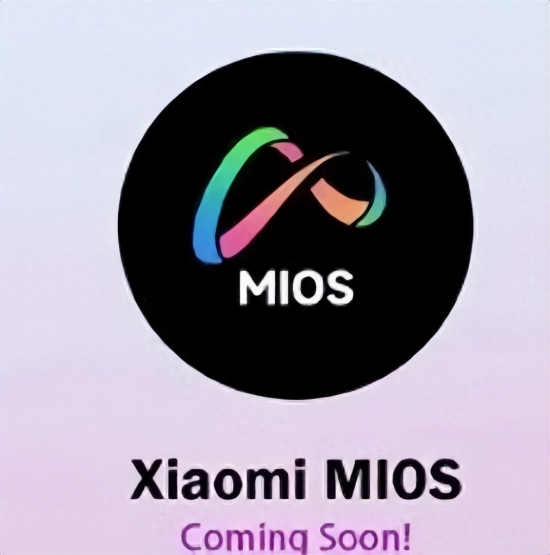优启通u盘装系统教程win10
作者:佚名 来源:pc软件园 时间:2021-12-17 11:47:42
优启通u盘装系统教程win10,很多时候电脑用久了都会变卡,这个时候最好的方法就是重装系统了,很多小白不知道怎么重装系统,其实有专门的软件就可以一键重装,比如今天为大家介绍的优启通,是我们装系统时最常见的软件之一,它功能非常的强大,支持的格式也多,如果你还不知道怎么重装系统,那今天小编就为大家好好介绍下,快来一起看看吧。
优启通u盘装系统教程win10
准备工作:
1、准备一个能正常使用的U盘,下载优启通U盘启动盘制作工具,制作成U盘启动盘;
2、下载原版WIN7系统镜像到电脑本地磁盘,然后复制到您制作好的U盘启动盘内;
第一步:重启电脑,当开机画面弹出来时,连续按“快捷键”,随后会弹出如图示窗口,我们按上下方向键“↑↓”找到U盘(U盘的选项一般是有关USB或者您u盘的品牌的英文名称),然后按回车键进入优启通主菜单界面;
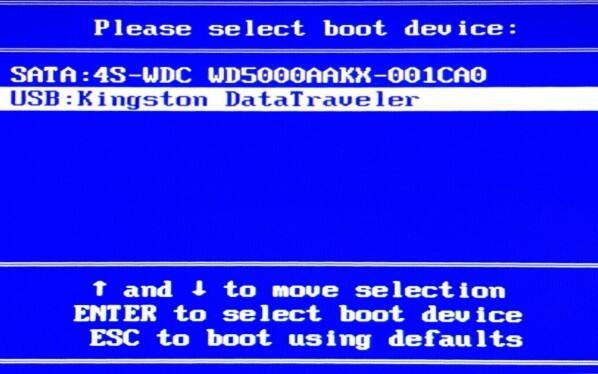
选择02,运行优启通win8 PE(超强兼容)选项;
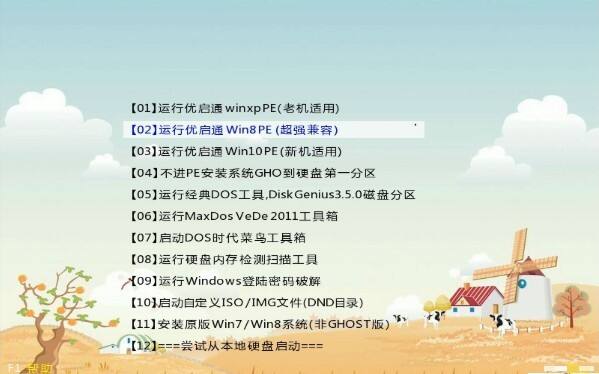
第二步:对磁盘进行分区;

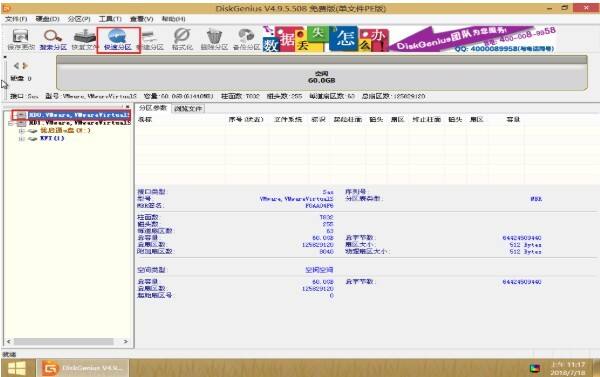
第三步:进入优启通PE系统后,选择原版WiNdows安装

第四步:选择Windows vista/7/8/10/2008/2012选项,各选项如图所示(windows的安装源为您下载的系统镜像位置)
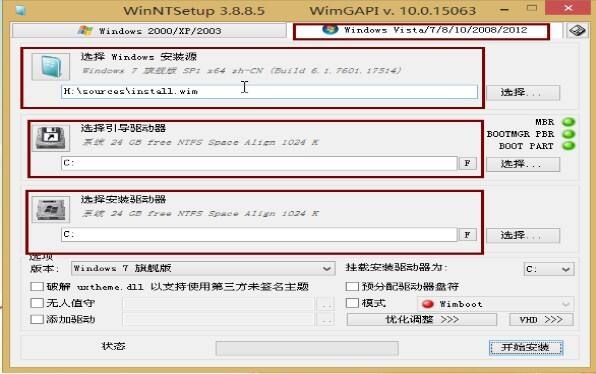
第五步:点击开始安装,会跳出一个窗口 ,勾选“安装成功后自动重启计算机”;
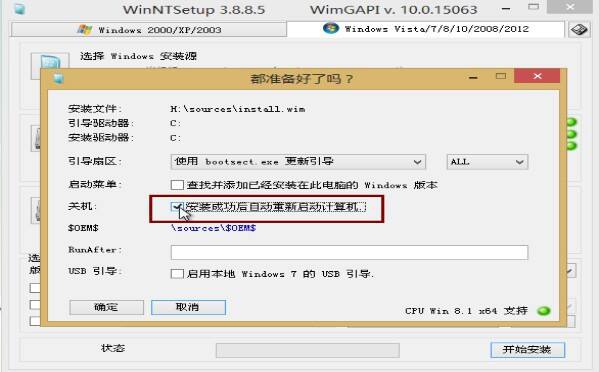
第六步:安装成功啦!点击重启计算机;
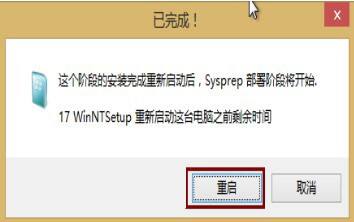
第七步:正在安装程序哦!稍微等待一下不要着急!
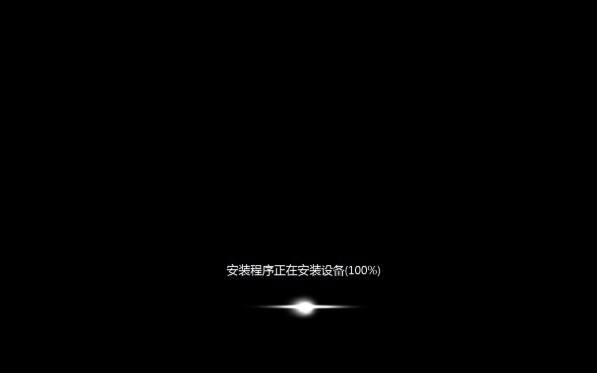
第八步:安装成功啦!默认选项,点击下一步;
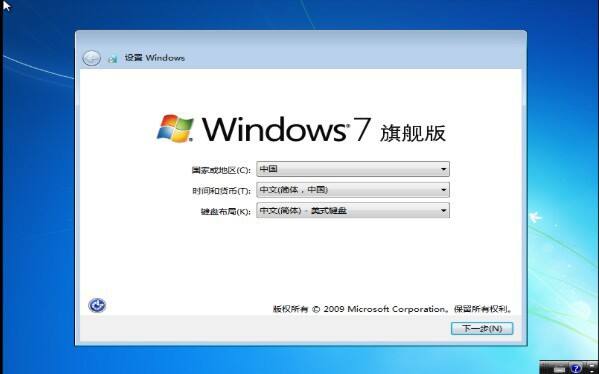
第九步:输入产品密钥(自行在网上搜索),输入后点击下一步;
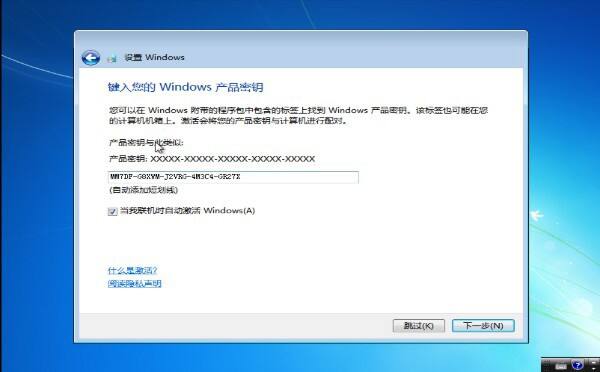
第十步:勾选“我接受许可条款”,点击“下一步”;

第十一步:所有设置完成啦!全新的win7系统如下图所示。

以上就是小编为大家带来的优启通u盘装系统教程win10的全部内容,希望对大家有所帮助,更多内容请继续pc软件园。
- 上一篇:抖音圣诞树怎么画
- 下一篇:excel软件哪个版本好用
相关阅读
更多资讯
-
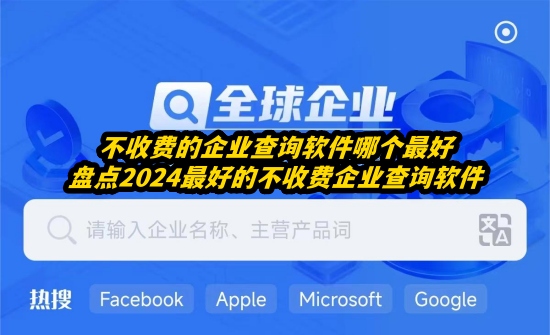 不收费的企业查询软件哪个最好-盘点2024最好的不收费企业查询软件
不收费的企业查询软件哪个最好-盘点2024最好的不收费企业查询软件 -
 ai换脸照片软件哪个好用免费-2024好用免费的ai换脸照片软件推荐
ai换脸照片软件哪个好用免费-2024好用免费的ai换脸照片软件推荐 -
 2024年免费一键生成卡通照片的软件有哪些
2024年免费一键生成卡通照片的软件有哪些 -
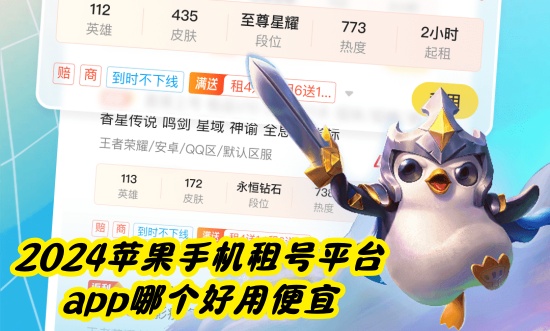 2024苹果手机租号平台app哪个好用便宜
2024苹果手机租号平台app哪个好用便宜 -
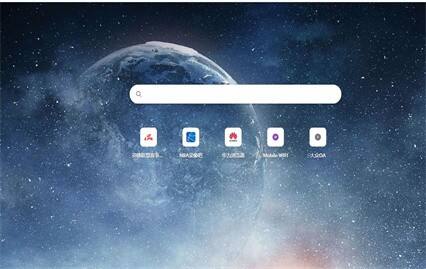 可以进入任何网站的浏览器有哪些-2024十大可以进入任何网站的浏览器推荐
可以进入任何网站的浏览器有哪些-2024十大可以进入任何网站的浏览器推荐 -
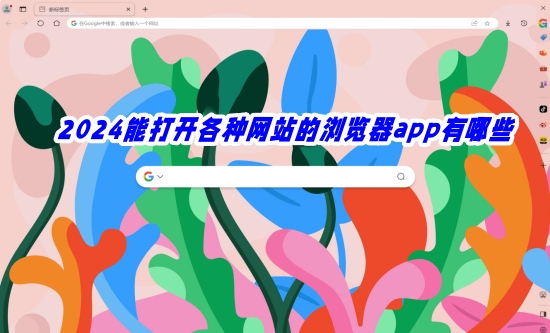 2024能打开各种网站的浏览器app有哪些
2024能打开各种网站的浏览器app有哪些 -
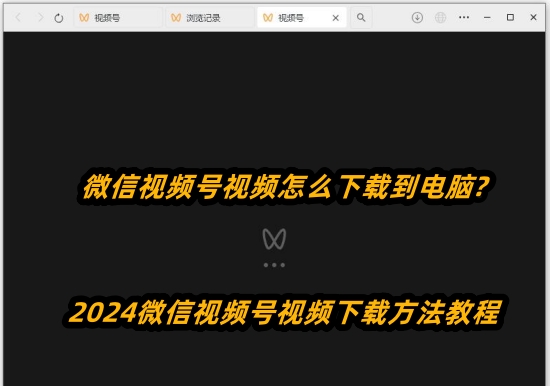 微信视频号视频怎么下载到电脑?2024微信视频号视频下载方法教程
微信视频号视频怎么下载到电脑?2024微信视频号视频下载方法教程 -
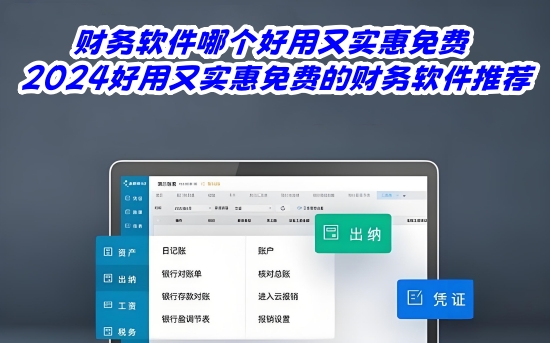 财务软件哪个好用又实惠免费 2024好用又实惠免费的财务软件推荐
财务软件哪个好用又实惠免费 2024好用又实惠免费的财务软件推荐 -
 十大漂流瓶软件哪款挣钱?盘点2024年可以挣钱的十大漂流瓶软件
十大漂流瓶软件哪款挣钱?盘点2024年可以挣钱的十大漂流瓶软件 -
 erp系统主要干什么的软件?2024erp系统具体介绍
erp系统主要干什么的软件?2024erp系统具体介绍 -
 免费挣钱最快的app有那些?盘点2024年免费挣钱最快的app软件
免费挣钱最快的app有那些?盘点2024年免费挣钱最快的app软件 -
 免费看球赛的软件有哪些 2024年免费看球赛的软件推荐
免费看球赛的软件有哪些 2024年免费看球赛的软件推荐